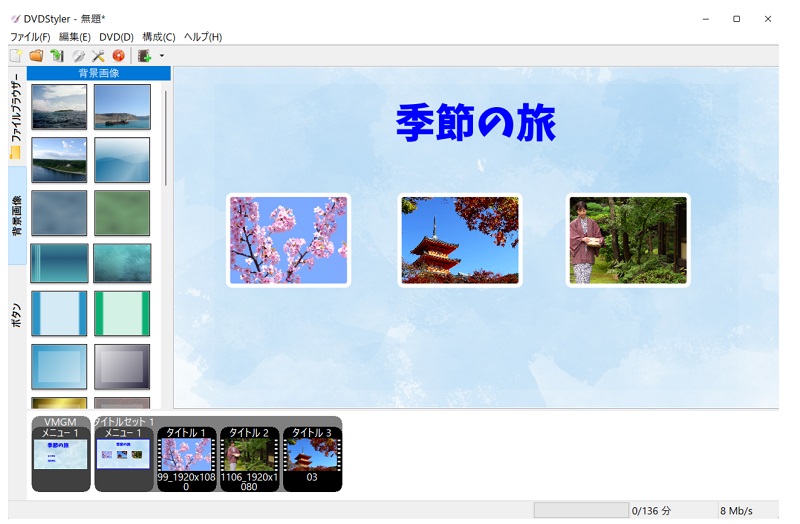USBメモリをTVで再生する
USBメモリに保存した動画をテレビで再生する方法としては2つあります
・テレビに直接USBを挿入して再生する方法
・ブルーレイレコーダーにUSBを挿入して再生する方法
この2つの方法がありますが、
ここでは、家庭用ブルーレイレコーダーにUSBメモリを挿入して動画を視聴する方法を解説
また、操作手順を詳しく動画でも解説
動画をUSBメモリにブルーレイ品質で書き込みテレビで視聴
ブルーレイレコーダーの各機種を確認
ブルーレイレコーダーの差込口を確認して、USBメモリ対応かSDカード対応なのか
または、両方に対応しているのか、確認する必要があります
対応しているメモリカードを用意します
ソニー ブルーレイプレーヤー/DVDプレーヤー コンパクト スタンダードモデル BDP-S150
今回の再生機器、SONY BDP-S1500ではUSBメモリ対応になっています
この機器では、USBメモリの動画を読み込むことができます

USBメモリの容量
パソコンにUSBメモリを挿入して正常に認識できるか確認します
USBメモリの容量については、16GB以上を用意しておきます
但し、作成した動画のサイズは、時間とビットレートによって、サイズは大きく異なります
USBメモリの容量計算方法は、
TMPGEnc Authoring Works 6を使用すれば、書き出し画面にて、正確な容量を確認できます
ですので、先に確認してかれ、容量を選択すれば良いです
バッファロー USBメモリ 32GB 充実サポート RUF3-K32GA-BK
今回は、16GBのUSBメモリを用意しています
下図にて、空き領域14.4GBになって、正常に認識されています
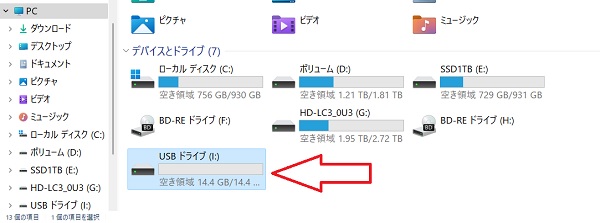
USBメモリのフォーマット
USBメモリのフォーマットについては、
各ブルーレイレコーダーの取説やHPで確認するが一番確実な方法ですが、
exFATかNTFSのどちらかで、フォーマットするしかありません
FAT32だと、16GBの動画を認識することはできないので、注意が必要
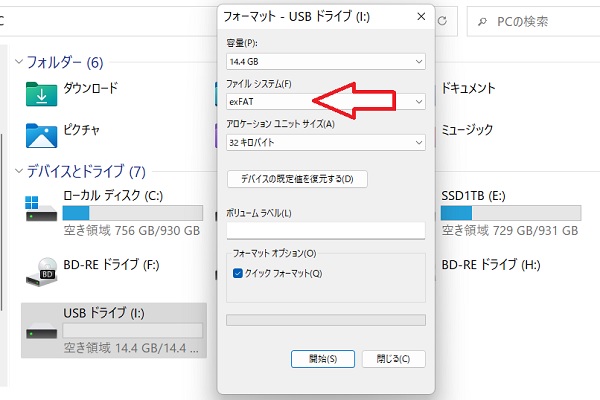
テレビで視聴するUSB作成は2つ
USBの動画をテレビで再生できる作成方法は2つあって、
1つは、
オーサリングソフトを使用して、動画をオーサリングしてUSBメモリに書き込み
今回は、こちらの方法の解説になります

もう1つは、mp4ファイルをUSBメモリに保存して、ブルーレイレコーダーに、
そのまま挿入して再生する方法
こちらの場合は、そのブルーレイレコーダーがmp4に対応してないと再生できません

オーサリング TMPGEnc Authoring Works 6
動画をオーサリングソフトでブルーレイ品質でUSBメモリに書き込みを行います
今回は、TMPGEnc Authoring Works 6を使用します、これが一番おすすめです
これ以外であれば、 PowerDirector でも同じように作成できます
※検索すれば、有料無料のオーサリングソフトが見つかりますが、
メモリカードに対しての、ブルーレイ品質ができるオーサリングソフトであるか、
よく確認する必要があります、ここは本当に注意です
ブルーレイのメニュー画面について
素材となる動画を3つ用意しています、この動画は著作権フリーの動画になります
今回作成するメニュー画面については、チャプターが3つあって、
チャプターごとに再生が終わると、トップメニューに戻る設定を行います
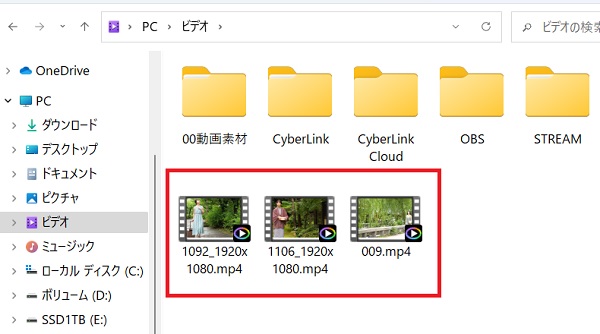
動画の読み込み
ここからは、ポイントなる部分を解説していきます、
詳細な操作方法については、実際の動画で確認してください
まず、TMPGEnc Authoring Works 6が起動した状態で、
「NTSC」を選択して、さらに、「AVCHD」は一番上を選択します
さらに、新規プロジェクトを選択
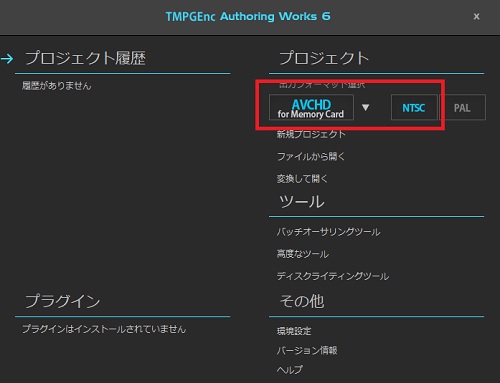
クリップ追加方法
動画を取り込むと、下図が表示されます
ここは非常に重要なポイントです
今回は、3つの動画素材になっています
下記赤枠について
チャプター再生後にメニューに戻る動作を設定する場合
チャプター単位でメニューに戻る動作は
AVCHD や Blu-ray ビデオの規格にはない機能で設定できません
※DVDビデオにはチャプター再生後にメニューに戻す機能があります
つまり、Blu-rayの規格としては、1つのトラックの中に3つの動画を入れて
チャプター単位で戻ることはできないので、
その設定を行うには、トラック単位で動画を作成すれば、チャプター単位で戻る設定ができます
ですので下図にて、右の別々のトラックを選択する必要があります
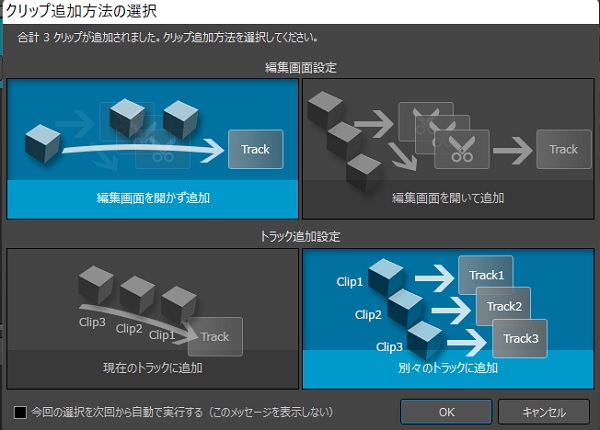
メニュー作成方法
メニュー作成について下図には、3つの方法があります
アスペクト比は、基本16:9を選択しておきます
今回は、自分で素材を用意して、一からメニュー画面を作成する方法を選択してます
この場合は、あらかじめ自分で、背景画像やボタンなどの図形を他のソフトで作成して、
TMPGEnc Authoring Works 6のオプションメニューから、「高度な設定」を選択して
適切な図形部品や背景画像を登録する必要があります
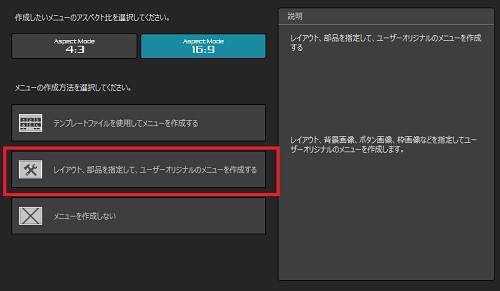
メニュー画面の階層構造
今回作成した、メニュー画面は下図のようになっています
このような構造になっていない場合は、設定に問題があります
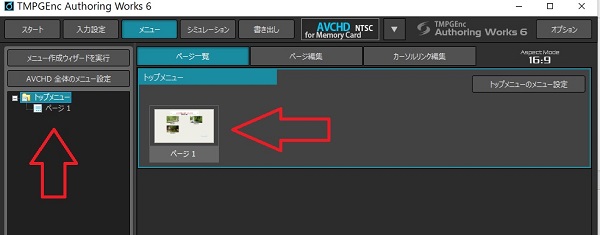
同じ3つの動画を使用して、下図のように設定することもできます
こちらは、ページが1枚単位の階層構造になります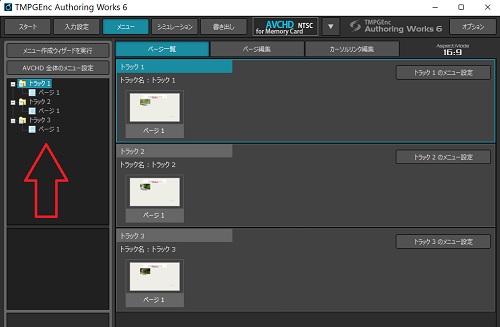
動画の書き出し
下図は、書き出し設定の画面ですが、先ほどの容量に対して
この画面の「出力サイズ計算」を選択すれば、下図のように詳細な計測結果が表示されます
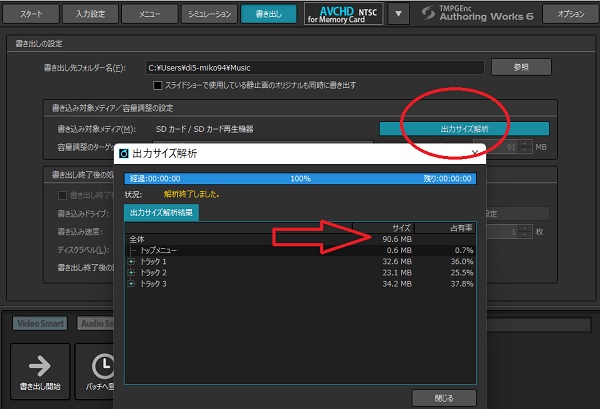
スポンサーリンク
広告コード