DVD作成 B’s DVDビデオ 4
はじめに、B’s DVDビデオ 4とは、オーサリングソフトになります
オーサリングソフトとは、
テレビで視聴できるDVDディスクやブルーレイディスクを作成するソフトのことです
ただし、B’s DVDビデオ 4は、DVD作成のみになり、ブルーレイ作成はできません
B’s DVDビデオ 4の機能としては、
メニュー付きDVDが作成できることです、メニュー画面のデザインを自由に設定できます
また、メニュー画面BGMの設定や映像音声のBGMの設定も使い分けることができます
階層構造のメニュー作成、写真のみでスライドショーなども作成可能です
DVDオーサリングの機能としては、一通りの設定ができます
このB’s DVDビデオ 4なんですが、単体で購入するよりは、
B’s 動画レコーダー 9 Proとセットで購入する方が、画面録画もでき、DVDも作成できます
また、B’s Recorder GOLD 19なら、CD/DVD/BD/の書き込みや、音楽CD作成、
ISOイメージ作成や書き込みなども出来て、B’s DVDビデオ 4がセットなので、
さらにメニュー付きDVD作成ができます
また、価格についても、
・B’s DVDビデオ 4の単体が、4,378円で、「B’s DVDビデオ 4のみ」
・B’s 動画レコーダー 9 Proが4,900円で、「B’s 動画レコーダー 9 +B’s DVDビデオ 4」
・B’s Recorder GOLD 19が11,000円で、「B’s Recorder 19+B’s DVDビデオ 4+他ソフト」
※今なら、B’s Recorder GOLD 19が4月9日(日)まで 割引中で、4,900円
単体製品で購入するよりは、他ソフトのセットで購入する方がお得です
| B’s DVDビデオ 4の(単体製品) | B’s DVDビデオ 4のみ | 4,378円 |
| B’s 動画レコーダー 9 Pro | B’s 動画レコーダー+B’s DVDビデオ 4 | 4,900円 |
| B’s Recorder GOLD 19 | B’s Recorder 19+B’s DVDビデオ 4 | 11,000円 |
動画でも解説

DVD作成 B’s DVDビデオ 4の使い方(TVで見るDVD作成・mp4をDVDに焼く・オーサリング)
失敗しない為のB’s DVDビデオ 4の動画形式
まず、はじめに重要なポイントを解説します
B’s DVDビデオ 4で取り扱うことができる、動画と音声の形式を確認する必要があります
ここで、対応して無い動画形式や音声形式の場合は、素材を読み込むことができません
確実に、安定して取り込めるのは、h.264/mp4の形式です
デジタルカメラやデジタルビデオカメラ、スマートフォンなどで撮影した動画を
このB’s DVDビデオ 4で取り込む際は、注意が必要です
カメラの場合は、AVCHD構造になっていて、拡張子はmtsやmovになっています
コーデックがh.264であっても、拡張子がmp4で無いので取り込むことはできません
その際は、先に変換して、コーデック、h.264の拡張子mp4に変換すればOKです
特に、iPhoneで、h.265/HEVCで録画した動画は注意が必要です、設定によって既定値で
h.265になっている場合は、H.264/avcに変換すれば、取り込み可能です
また、iPhoneの場合、拡張子がmovになっている場合も、変換が必要です
以下の形式に対応しています
公式サイトには、コーデックについての記載が無く、拡張子のみ記載されています
| B’s DVDビデオ 4での対応形式 | |
| 動 画 | MPEG-1 / MPEG-2 / MP4 / 非圧縮 AVI / DV-AVI |
| 音 声 | WAVE / MP3 / AIFF / MPEG-Audio |
| 静止画 | JPEG / ビットマップ(BMP) |
動画をB’s DVDビデオ 4でDVD作成
B’s 動画レコーダー 9で録画したmp4の動画を取り込んで作成します
下記はゲーム画面を録画した動画です
ここでは、B’s 動画レコーダー 9で録画した動画mp4をB’s DVDビデオ 4でDVD作成
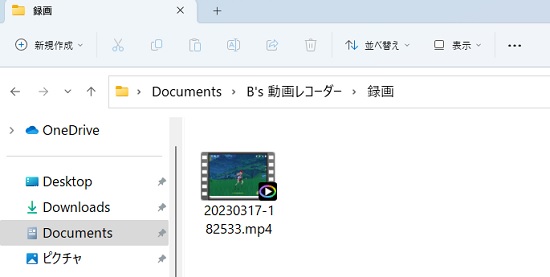
B’s DVDビデオ 4を起動
B’s DVDビデオ 4が起動したら、最初に重要なポイントがあります
この下図にて、一番上のアスペクト比を設定します
ここがポイントで
最初にこの設定を間違っていると出来上がりの縦横比に差がでておかしな映像になります
今回は、素材動画が16:9なので、16:9を選択します
そして、こだわりDVDを選択します
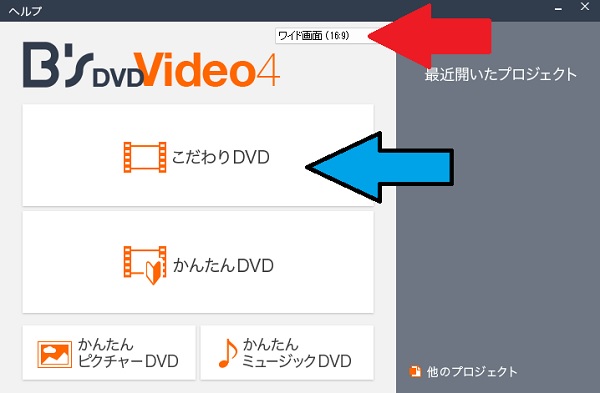
動画の読み込み
下図画面にて、最初に動画素材を読み込みます
左上の「追加」を選択して、中から「ビデオ」をクリックです
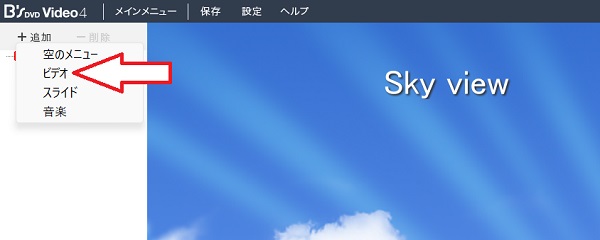
なら、場所指定が開くので、「Documents>B’s 動画レコーダー>録画」を選択します
動画を選択して、開くをクリック
※B’s 動画レコーダー 9をインストールすると既定値の場所です
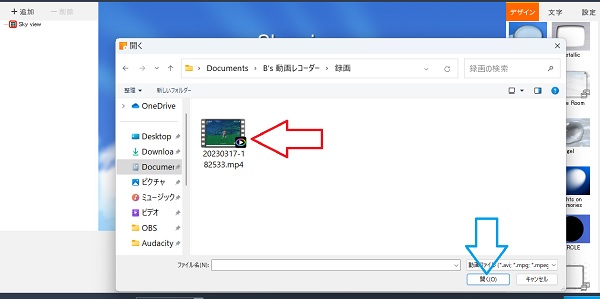
下図にて、動画を取り込むことができました、中央の丸い映像は、
右側にある、背景テンプレートによって、変わってきます
右のテンプレートから、気にいったものを選択することもできます
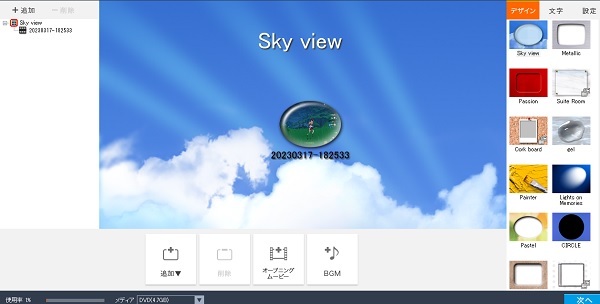
背景の変更
今回は、自分で用意した背景写真を使用する方法です
エクスプローラで、自分で用意した背景写真を選択して、ドラッグします
※ただ、ポイントとして、拡張子jpgの写真を使用するのが最良です
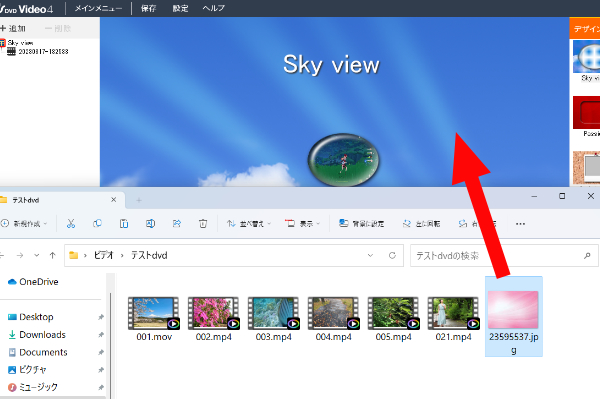
テキストの変更と装飾
下図にて、ドラッグすると、背景写真が変更できます
ここで、テキストなどの文字を変更できます、また文字装飾もできます
右側の「文字」を選択して、その中からフォントの種類、文字の色を任意で設定します
下図は、テキストの文字も変更しておきます

BGMの設定
BGMは、このメニュー画面にて再生する音楽です
動画素材の音声を変更するには別の方法があります
下にある、「BGM」ボタンをクリックして、表示された内容を設定します
・メニュー表示時に音声を再生に、チェックを入れます
・ファイル名の場所に、自分で用意した音声ファイルを指定します
・再生して、スピーカーアイコンで音量調整します
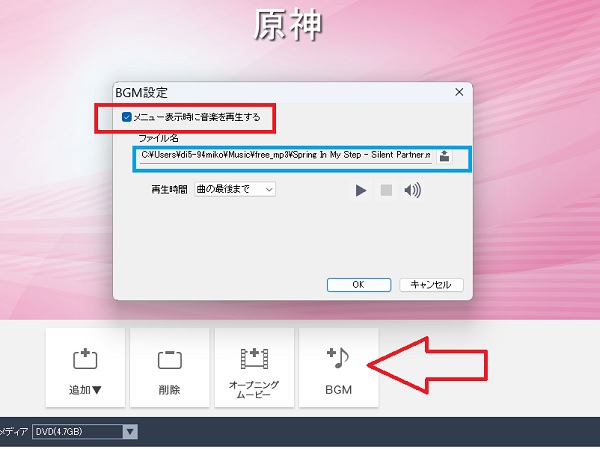
エンコード設定
次に、右側の「設定」をクリックして、内容を確認
特に、一番下にある、エンコードの品質について、確認が必要です
モードのCBRの数字が高いほど、映像の品質は上がります
できるだけ、数字の高いものを選択するのが良いですが、動画のサイズによっては、
高く設定できない場合もあります
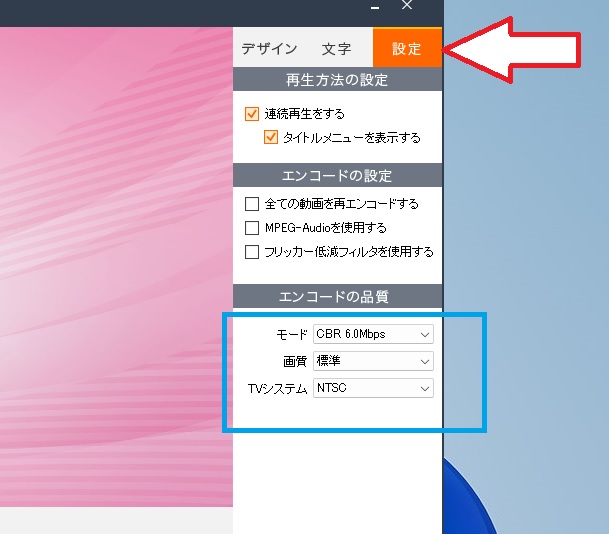
プレビューで確認
次に、右下の「次へ」をクリックして、先に進みます
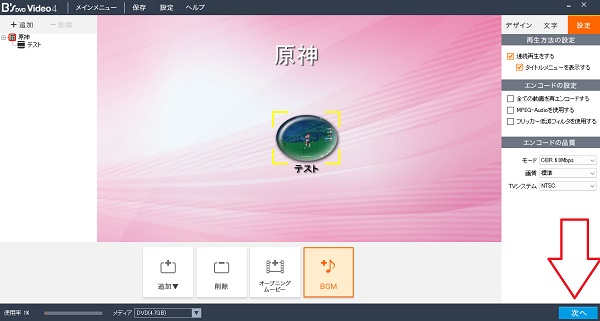
下図にて、プレビュー画面が開くので、ここで正常に再生できるか確認します
問題なければ、右下「次へ」クリック
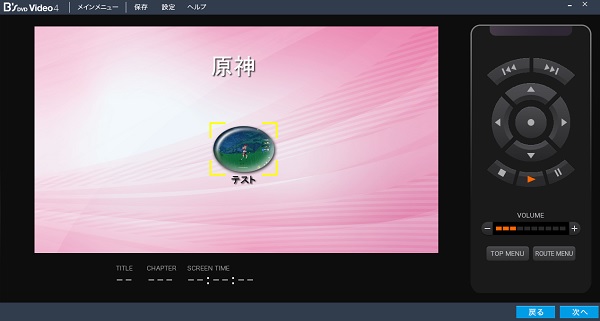
DVDの書き込み
DVDメディアを挿入した状態で、「書き込み開始」をクリック
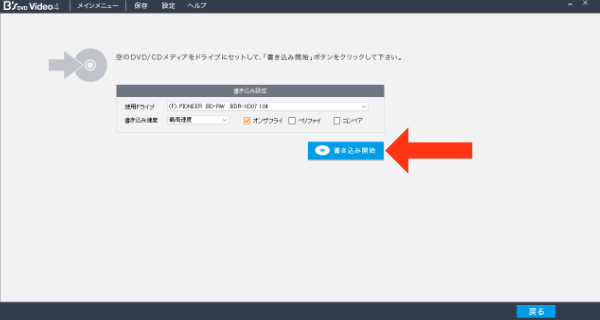
プロジェクトの保存が表示されるので、「はい」をクリックです
ここは、「はい」を選択しないと先に進めません
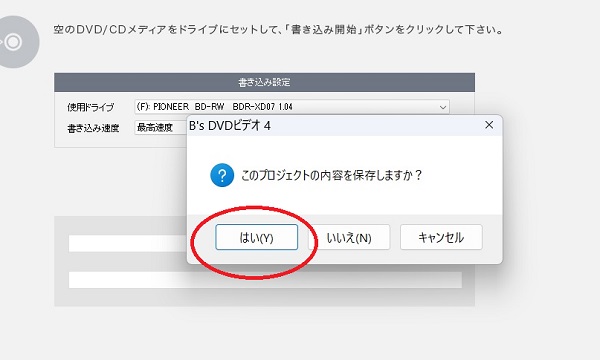
下図にて、名前を付けて、保存をクリックします
このときに、この画面がフリーズしたり、終了したりする場合は、
ソースネクストのサポートに連絡して対処してもらいます
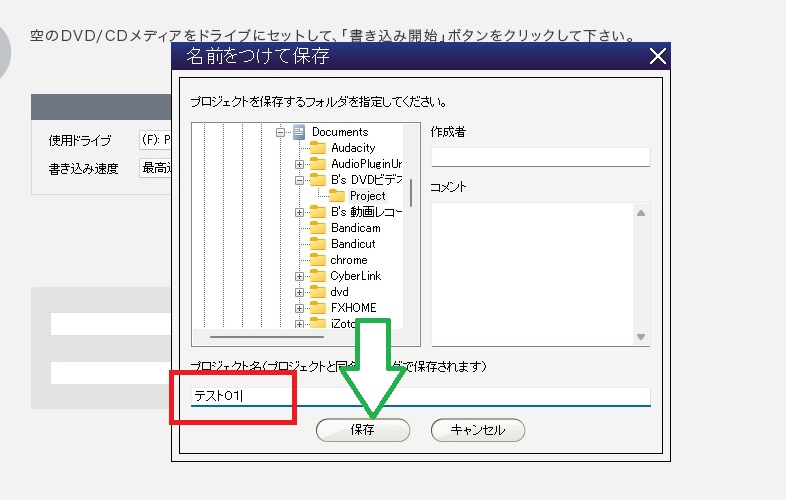
すぐに、作業が開始されますが、ここからは多少なり時間がかかります
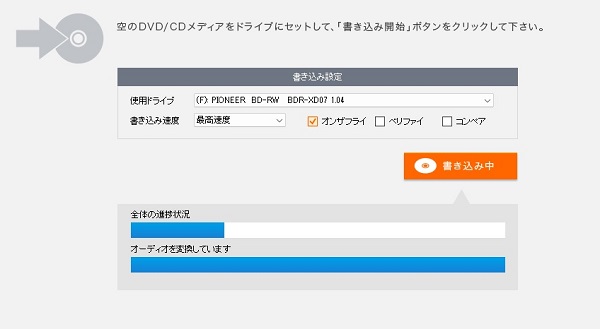
進んでいくと、下図にて、一番時間がかかる画面です
このあたりも、気長にまつしかありません
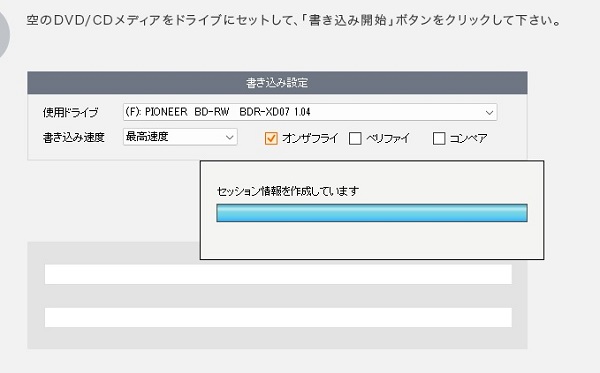
作業が完了すると、「DVDイメージの作成に成功」と表示されます
これで、正常にDVD作成は完成しています
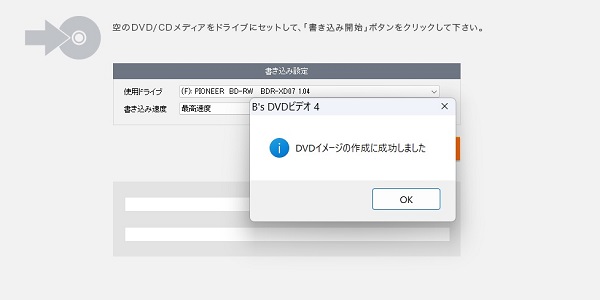
スポンサーリンク
広告コード