テレビで見る ブルーレイ書込み方法 TMPGEnc Authoring Works 7
2023年版のDVD・Blu-ray オーサリングソフトの最高峰、TMPGEnc Authoring Works 7の使い方
今回は、オーサリング入門編として、一番簡単なやり方を解説
また動画ではより詳細に解説
ブルーレイ書込み TMPGEnc Authoring Works 7 オーサリング入門編 テレビで視聴する方法
一番簡単なオーサリングは、メニューなしで編集加工などせずにブルーレイ作成します
ここでは、テレビで視聴できるブルーレイの書き込み方法を解説
また、TMPGEnc Authoring Works 7では、本格的なメニュー画面も作成できます
・自分でメニュー画面の部品を作成できます
・自作の音声言語を作成して読み込むこともできます
・自作の字幕を作成して読み込むこともできます
・スライドショー作成にも対応してます
これらの実際の操作方法についも、私のYoutubeで詳しく解説しています

TMPGEnc Authoring Works 7を使用する理由について
- 国産のソフトなので最初から日本語表示になっているので、操作が簡単
- 有料ソフトは、メーカーが製作販売してるので、
悪質な迷惑ソフトなど付随することなく、安心して使用できる - 有料ソフトは、メーカー側で、Windows11などの、
最新のOSに対しての動作検証がされているので、安定している - メーカー製品なので、困ったらサポートがあるので、安心です
特にサポートについては、このメーカーは技術的な対応もすばらしい対応です
TMPGEnc Authoring Works 7|ダウンロード版
準備編
最初にパソコンのドライブ機器に新品のブルーレイメディアを挿入しておきます
エクスプローラ上で正常に認識されているのを確認して作業を進めます
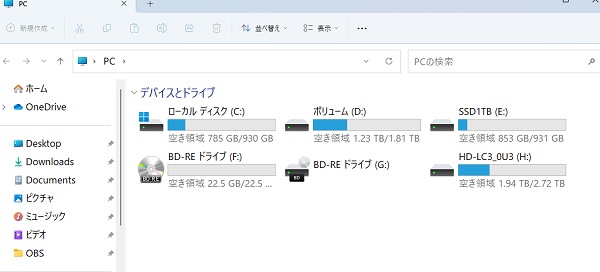
また使用する動画素材は、1つのフォルダにまとめておけば作業が楽になります
今回は、「テスト動画」フォルダにまとめています
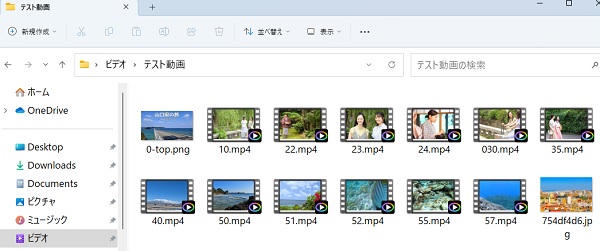
一番簡単なブルーレイ作成 TMPGEnc Authoring Works 7
一番簡単なブルーレイ作成のやり方
TMPGEnc Authoring Works 7が起動した状態です
下図のように、「NTSC」、Blu-rayを選択して、新規プロジェクトをクリック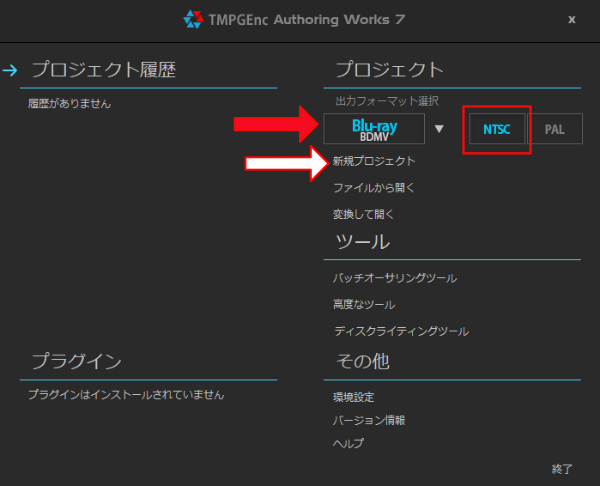
動画の取り込み
下図にて、「ファイルから追加」を選択します
※この画面をキャンセルして、エクスプローラからドラッグでも可能
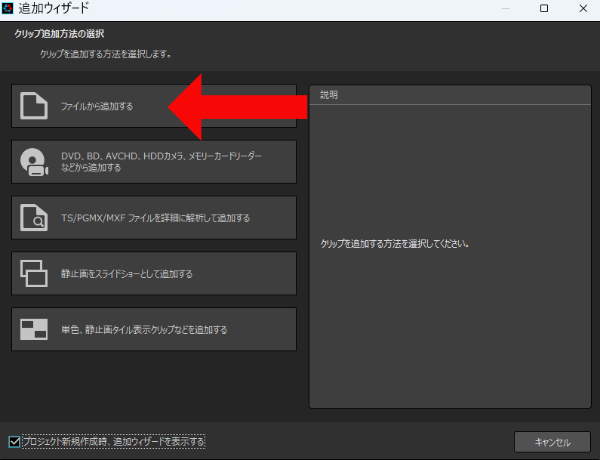
場所指定の画面表示されるので、適切な場所をして、動画素材を選択、
ここでは、1個だけにしてい、開くをクリック
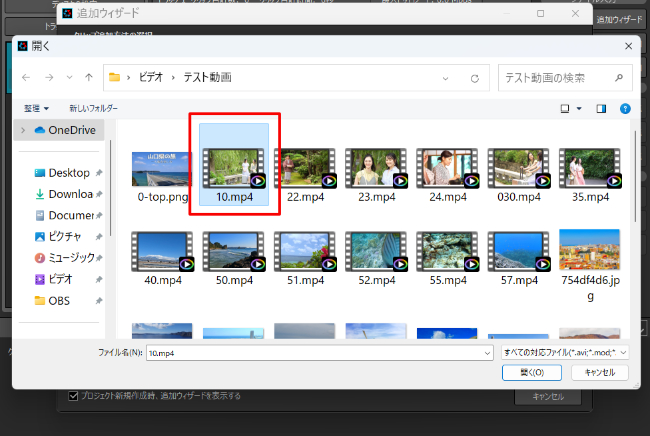
下図は、動画を取り込んだ状態、1つだけの取り込み方法
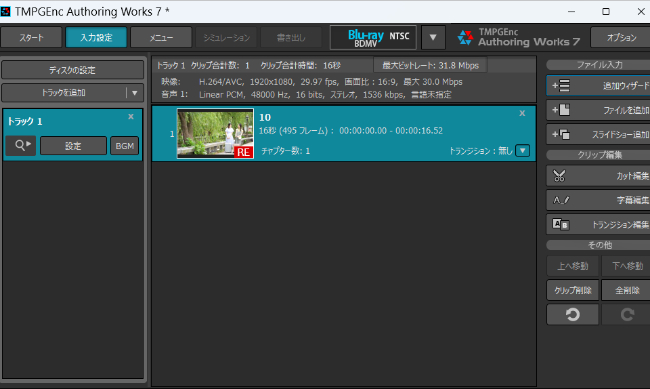
取り込んだ動画素材を削除するには、素材の右上の「x」バツボタンで削除できますし、
また、右側の「クリック削除」からもできます
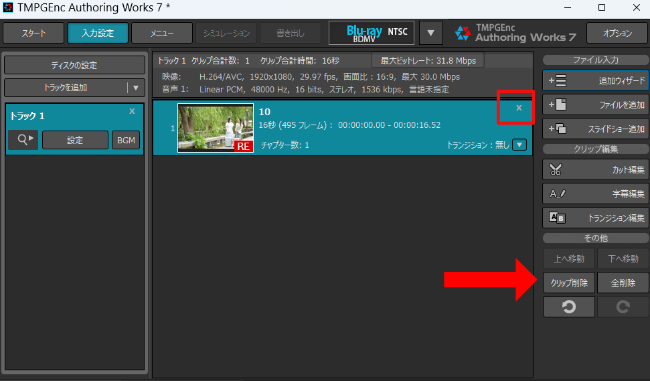
複数個の動画取り込み
先ほどのファイル追加から、今度は、複数個選択した状態で、取り込みます
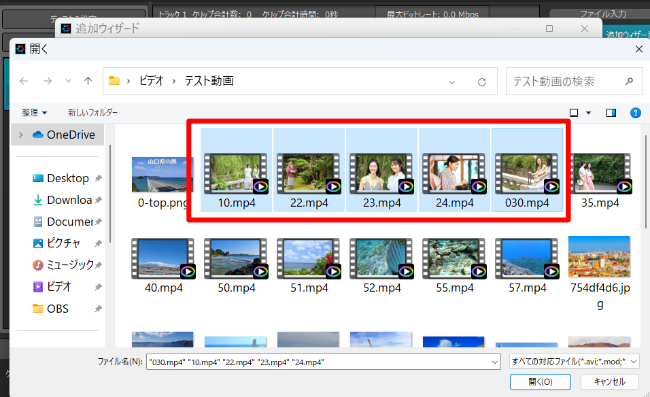
複数個選択した場合は、
下図が表示されますので、上下の左側を選択して、「OK」をクリック
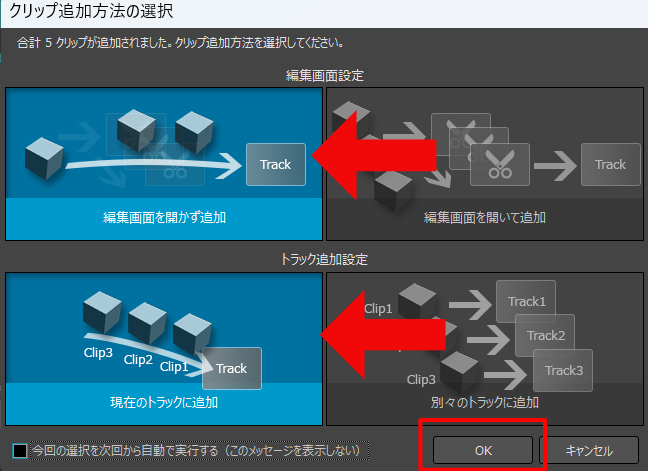
なら、複数個を一度に取り込むことができます
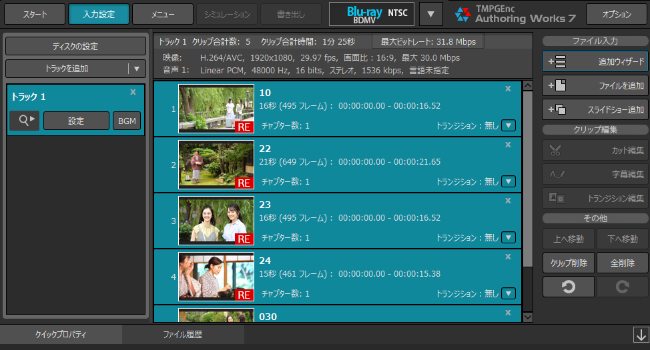
動画素材の順番入れ替え
この状態で、動画の順番を入れ替えることができます、素材を選択して、
右側の「上へ移動・下へ移動」のボタンで移動できます
※または、マウスで選択して、ドラッグして移動もできます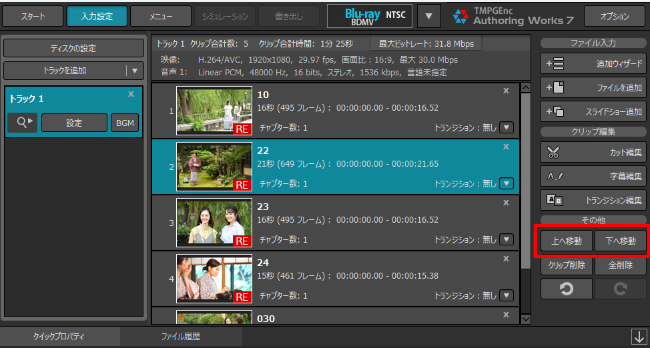
メニュー無し画面設定
順番が設定できたら、上のメニューをクリックします
※今回は、一番簡単なBD作成方法なので、素材を編集せずに進めます
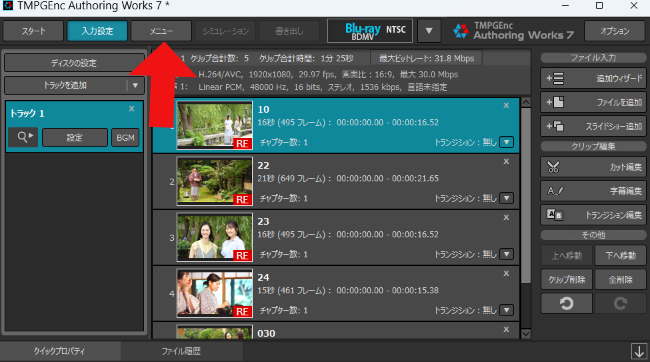
メニュー作成画面では、右の「16:9」を選択して、「メニューを作成しない」を選択
※ブルーレイなので16:9の一択ですが、DVDなら4:3もあり
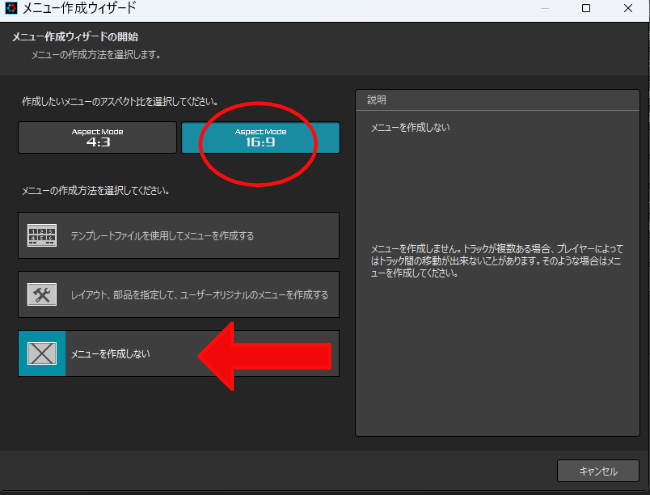
下図は、ディスク挿入時の設定などを確認して、任意で設定します
今回は、既定値のままで、「完了」を選択
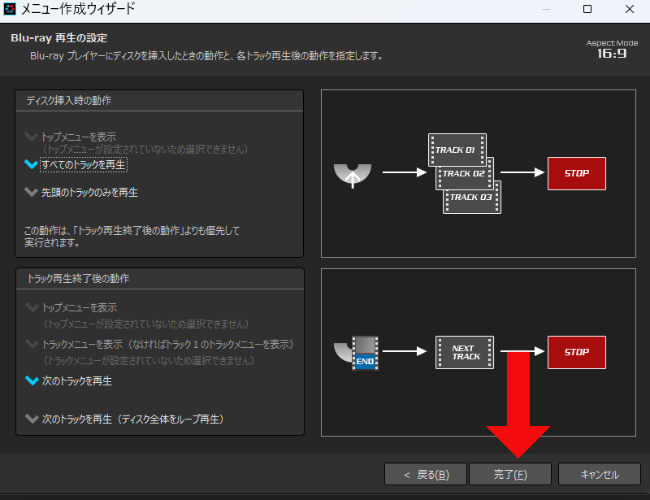
シミュレーションで動作確認
メニュー無しの設定ができたので、上のシミュレーションをクリック
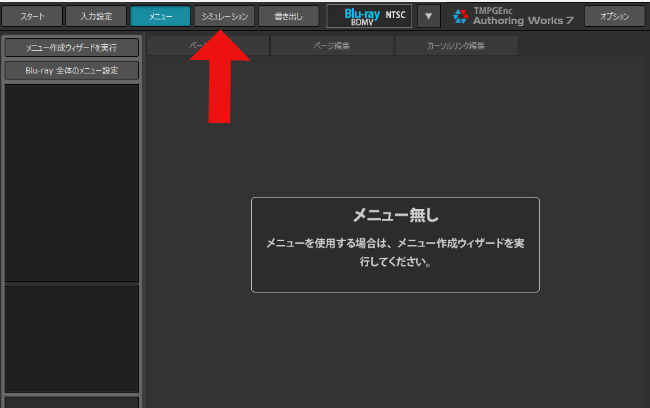
下図にて、スタートを選択して、正常に動作するか確認します
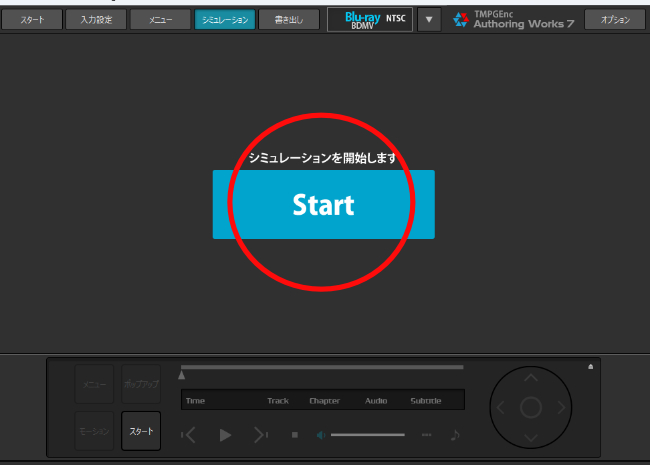
下図は、正常に動作を確認できたら、下の「終了」をクリックして、戻ります

動画の書き出し・BDディスク書き込み
次に、上の「書き出し」をクリック
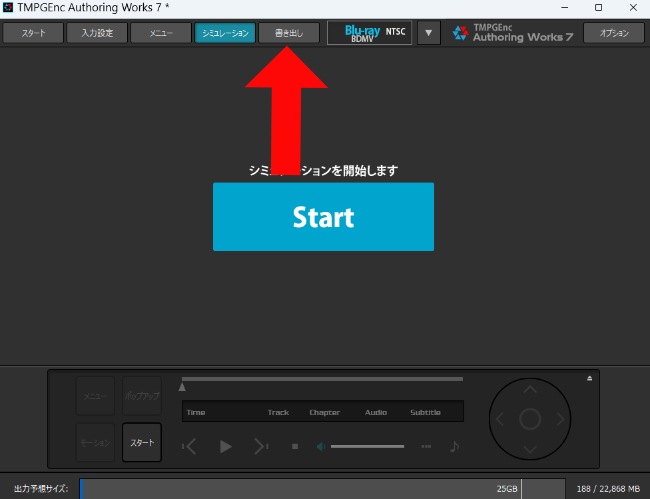
書き出し画面が表示されるので、設定していきます
保存場所を変更する場合は、「参照」をクリックして変更します
そして、「書き込み終了後にDVD/BDに書き込みを行う」にチェックを入れます
ディスクラベルは、英数字で入力します
設定できたら、左下の「書き出し開始」をクリック
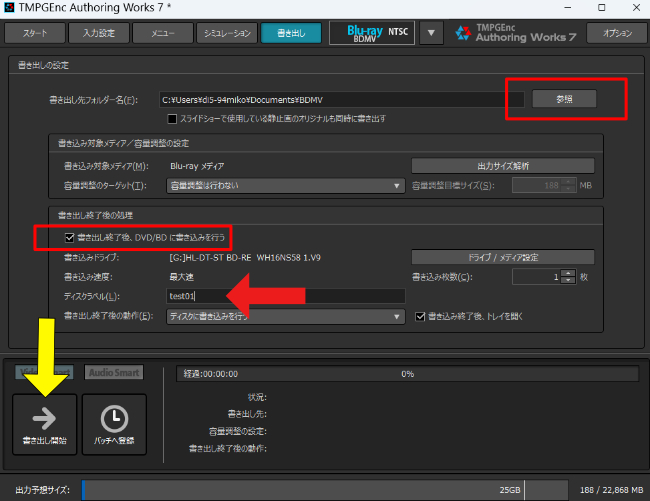
下図が表示されたら、「はい」をクリック
なら、作業が開始されるので、多少待つ必要があります
ブルーレイの書き込み時間は、動画のサイズやドライブ機器の性能によっても異なります
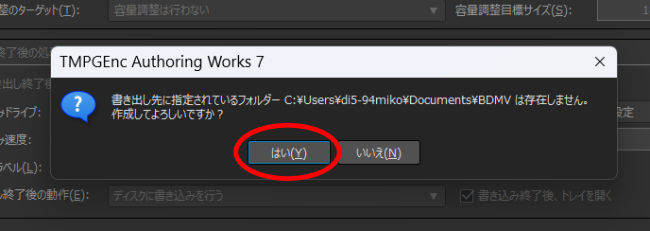
作業が終了すると下図のように、
「Blu-ray書き出しとディスクへの書き込みが終了」と表示されるので、「OK」を選択して
全ての画面を閉じて、ソフトを終了します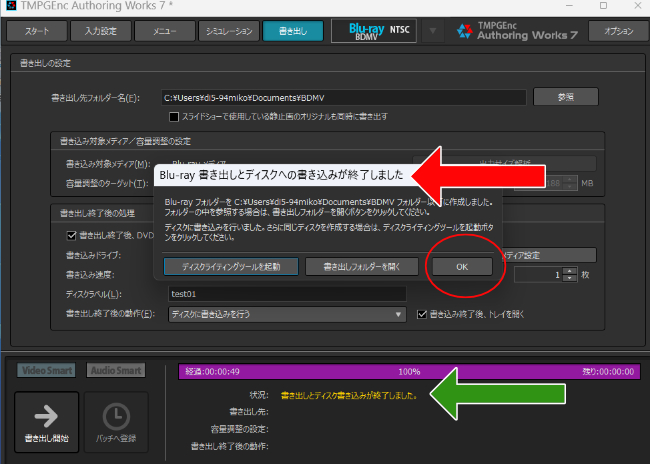
家電製品レコーダー・プレイヤーで再生確認
最後に、実際に家電製品のブルーレイレコーダー・プレイヤーで再生して確認
下図は、正常に再生されているのが確認できます
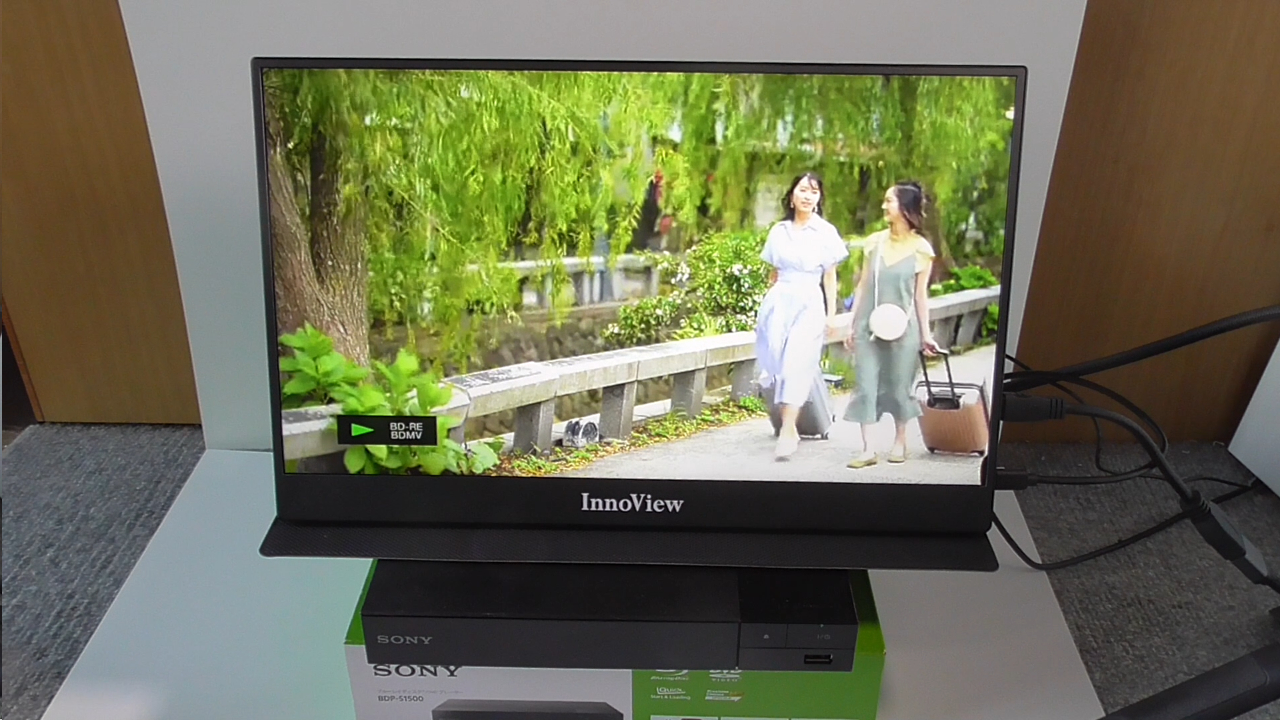
スポンサーリンク
広告コード
