DVDの作成には、2つのやり方があります
DVDに書き込みするには、2つの方法があります
- データの保存・バックアップ
- 映像を家電製品のレコーダー・プレイヤーで再生してTVで視聴
データの保存やバックアップのために、DVDに保存するには、Windows標準機能で可能です
それに対して、TVで視聴できるDVDを作成するためには、オーサリングソフトが必要です
今回は、オーサリングソフトの「TMPGEnc Authoring Works 7」を使用して解説します
この記事内容は動画でも詳しく解説してます
DVDに書き込み【2024年版】 TMPGEnc Authoring Works 7 メニューあり DVDの作り方
作業前の準備
作業をはじめる前に準備として、2点ほどあります
DVDメディアを挿入
まずは、新品のDVDメディアをパソコンのドライブ機器に挿入して確認します
下図は、DVDメディアが正常にWinndowsで認識されている状態です
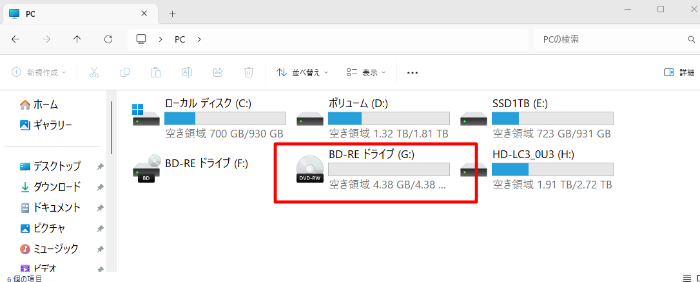
素材をまとめる
次に、使用する素材を1つのフォルダにまとめておくと作業が楽になります
下図は、「test-sozai」フォルダを作成して、その中に使用する素材をまとめています
※このようにしておくと、素材のリンク切れを防ぐことができます
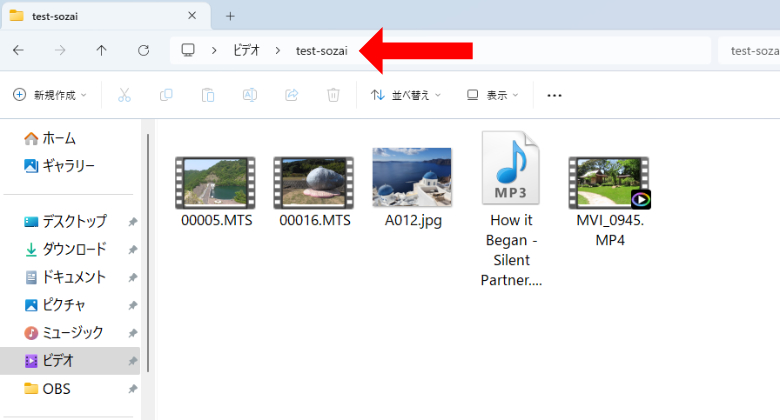
DVDに書き込み TMPGEnc Authoring Works 7の使い方
オーサリングソフトのTMPGEnc Authoring Works 7であれば、
テレビで視聴できるDVD作成・ブルーレイ作成・USB作成も可能です
今回の内容として、下図で説明していきます

動画の読み込み
TMPGEnc Authoring Works 7を起動した状態が下図
ここで、右の「NTSC」を選択して、左の「DVD」を選択して、「新規プロジェクト」をクリック
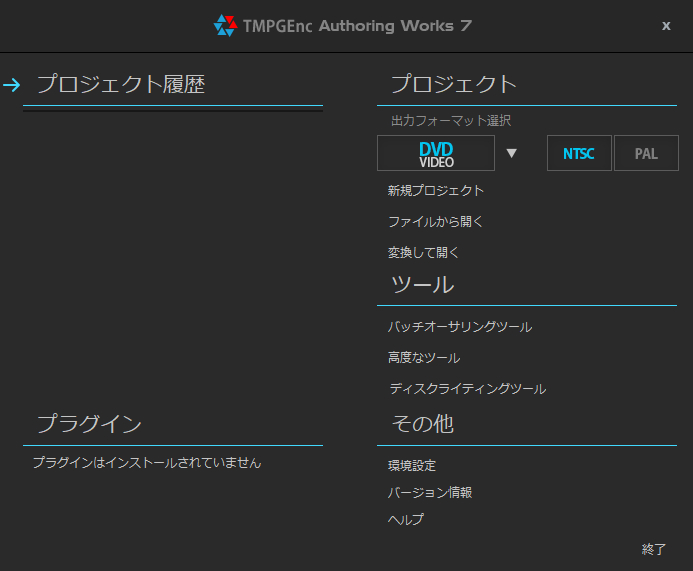
下図では、上の「ファイルから追加する」を選択
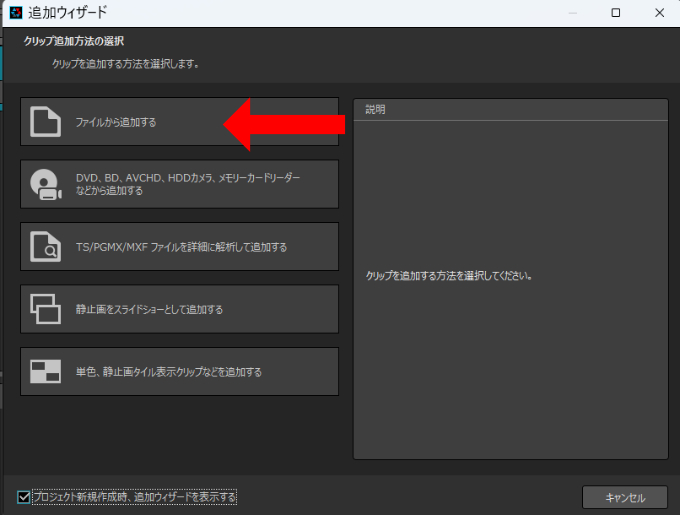
場所指定の画面開くので、保存先を指定してっ動画素材を選択します
ここでは、3個の動画素材を選択して読み込みます
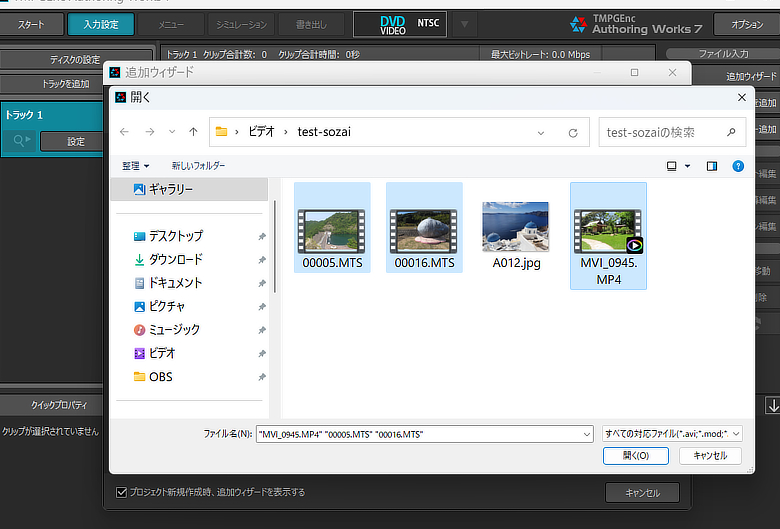
次の画面においては、上から2番目を選択してます
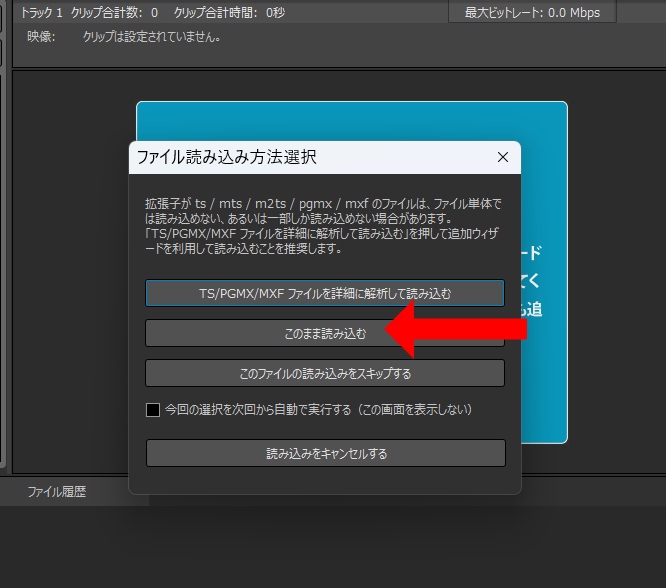
次の画面では、左側の上下を選択して、右の「OK」をクリック
このやり方であれば、トラック1つに対して、動画を連結する方法になります

下図は、動画素材を読み込んンだ状態です
左側に、「トラック1」になっています、トラック1に動画3つあるので、
1つの動画として連結されています
※補足
これ以外の方法もあって、トラック単位で動画を読み込む方法もあります
これについてはブルーレイ作成の動画で詳しく解説しています
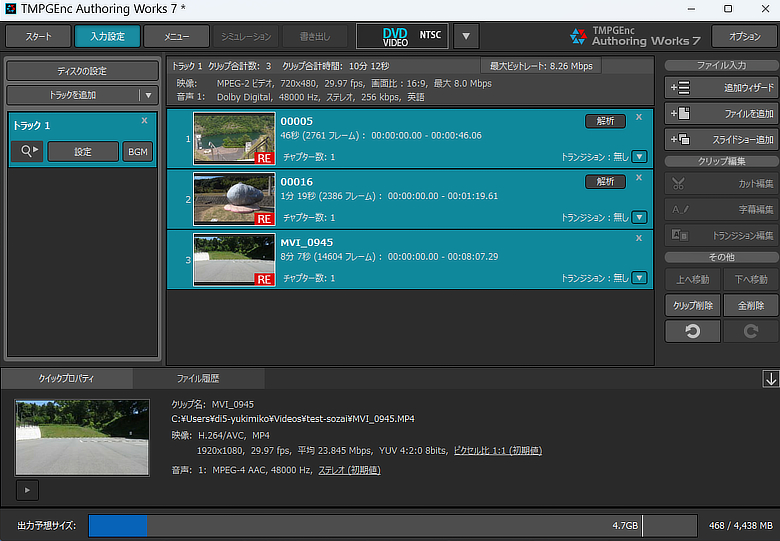
これが、一番簡単な動画の取り込み方法になります
カット編集
動画のカット編集については、カット編集したい素材を選択した状態で、
右側のハサミマークの「カット編集」をクリック
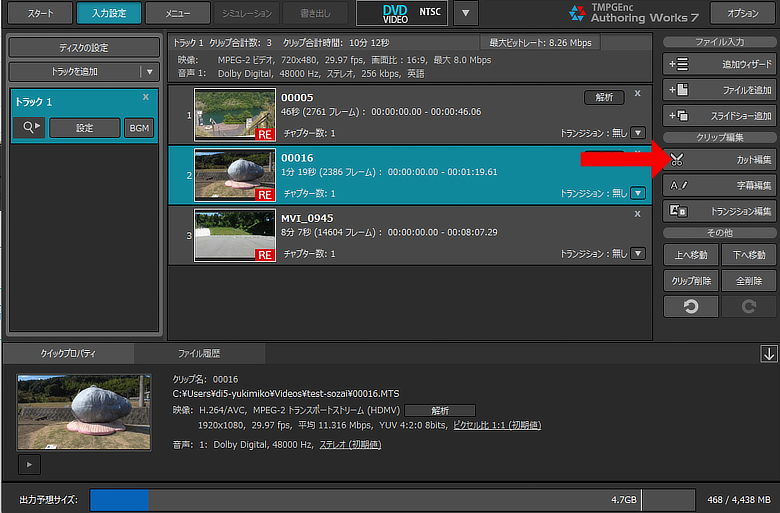
なら、カット編集専用の画面が表示されます
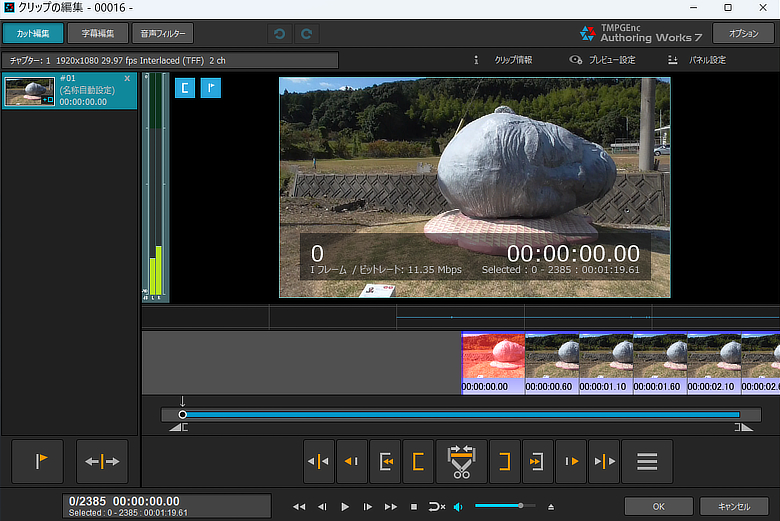
映像下のスライダー左端にある黒丸を動かして、カットする開始位置を指定します、黄矢印
その時点で、左下の「分割」アイコンのボタンをクリック、赤矢印
なら、その位置で分割され、青とオレンジのバーになります
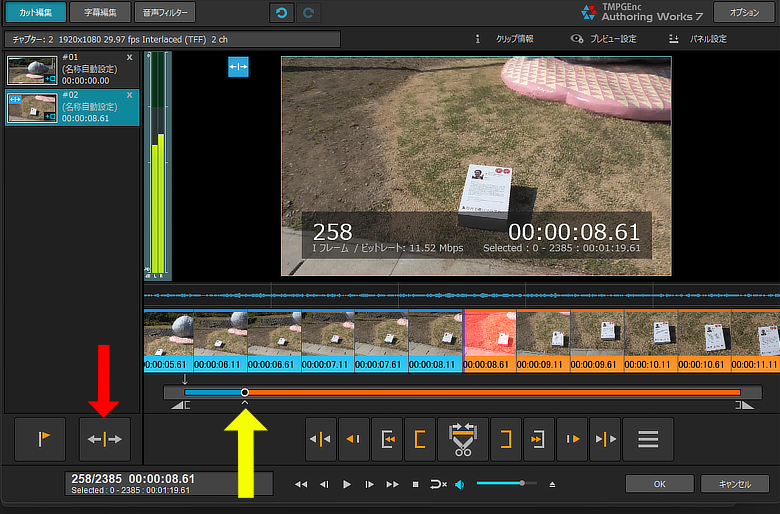
先ほどと同じで、黒丸を動かして、終了位置を指定して、黄矢印
下の、分割のボタンをクリック、赤矢印
下図のように、不要部分を分割できています、オレンジのバーです
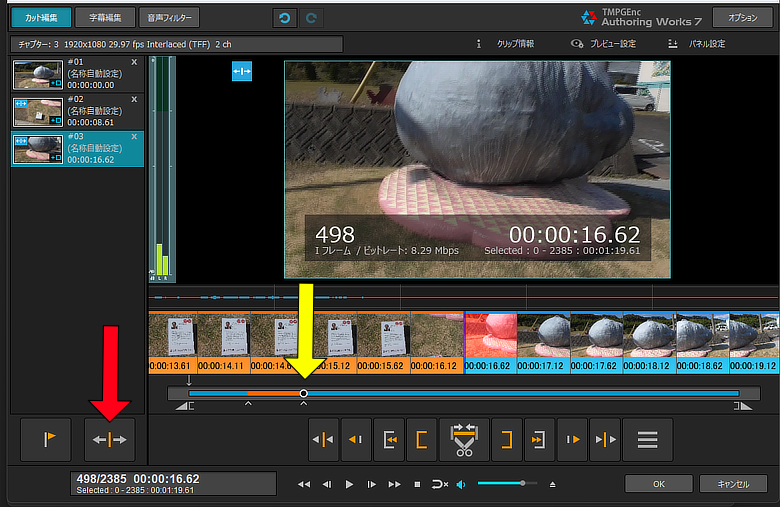
この状態で、右下の「3点リーダー」をクリックして、その中から
「オレンジ部分のクリップ分割範囲をカット」をクリックします
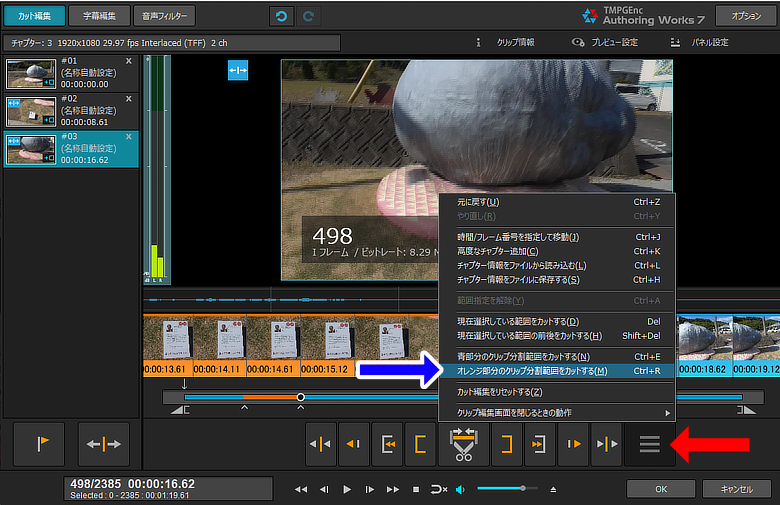
下図にて、オレンジ部分がカットされて、青部分が連結された状態が下図
この時に、左側に、チャプターが追加されているので、下の方をバツボタンで削除します
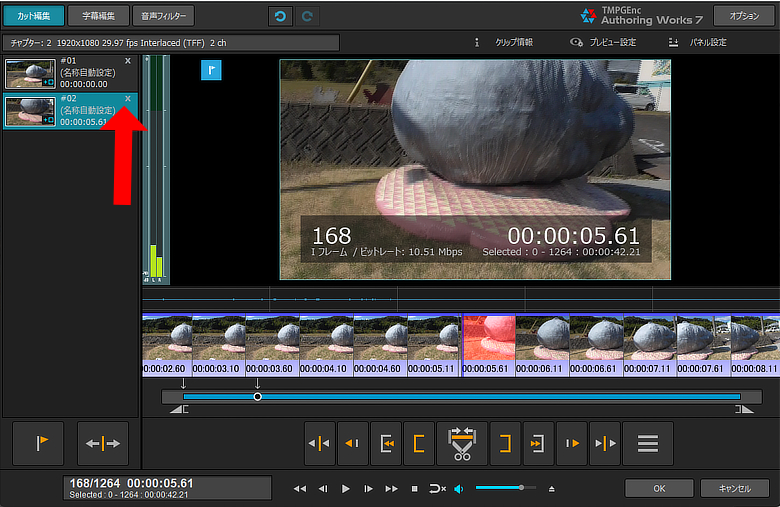
これでカット編集は終了なので、右下の「OK」をクリックして、戻ります
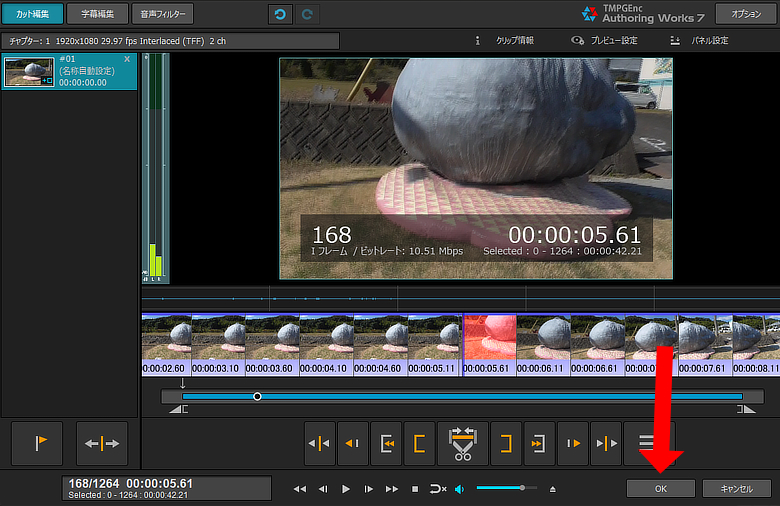
これが、一番簡単な分割してカット編集です
トランジション
次に、動画のトランジションは、主に場面転換の際に使用する効果を指します
下図にて、右にある「トランジション編集」をクリック
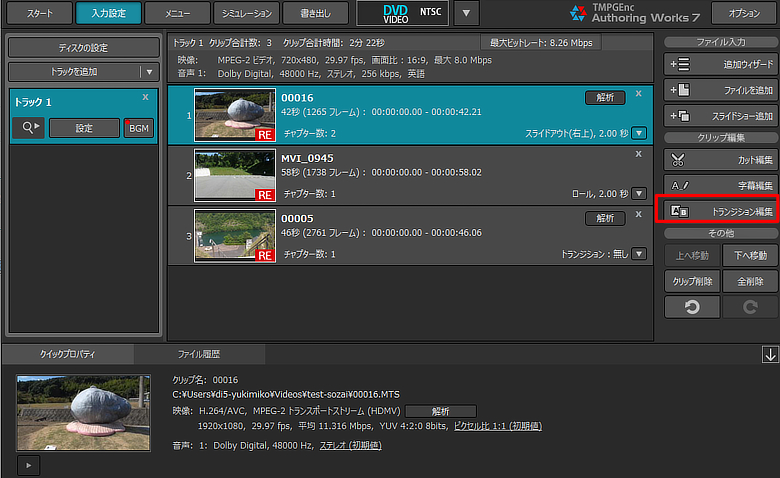
トランジションの設定画面が開きます、現状はクリップ1と2が表示されてます
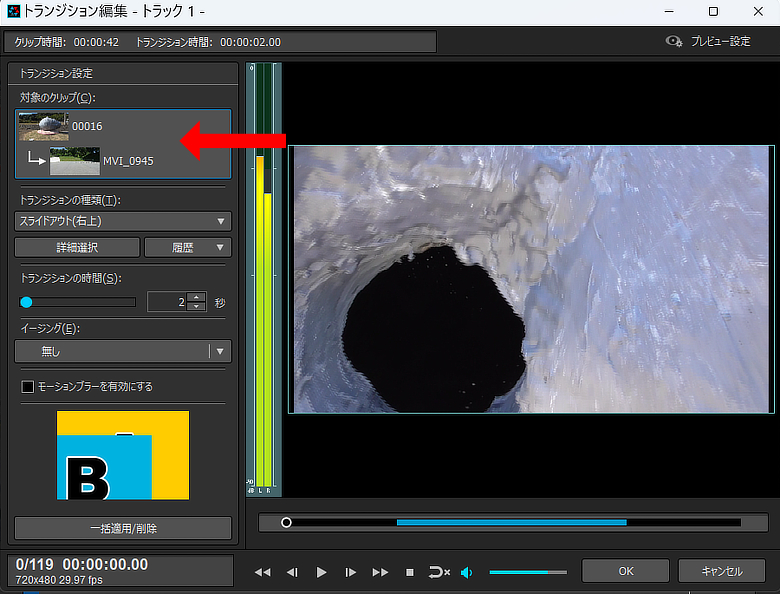
左の「詳細設定」をクリックすると、フォルダ別に多数の設定が表示されるので、
自分で好きなトランジションを選択して、右下の「OK」をクリック
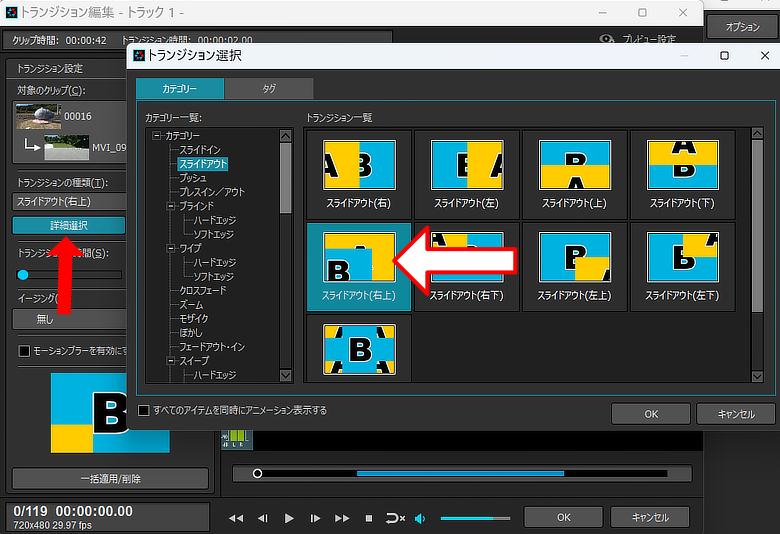
前の画面に戻るので、左側のアイコンで設定されているのが確認できます
この画面にて、再生して確認することができます
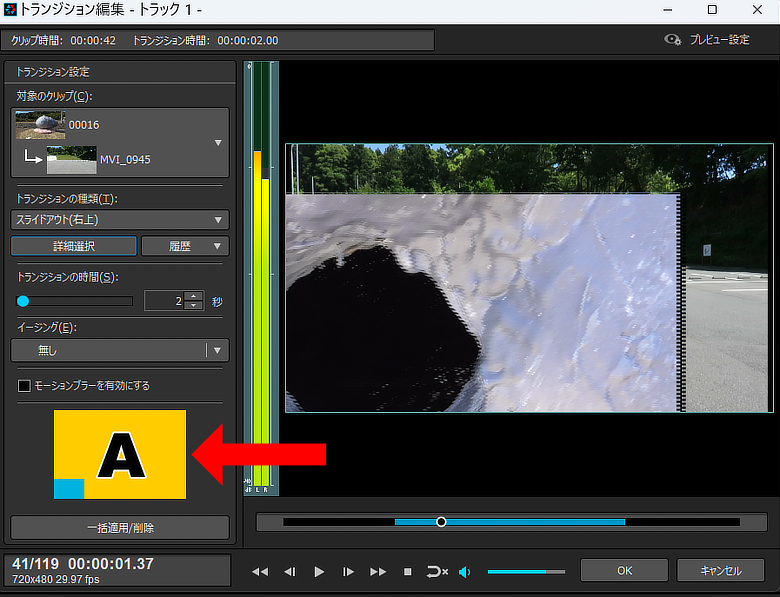
次に、クリップ2番目と3番目に設定するので、左上のクリックを切り替えて設定します
切り替えたら、詳細設定をクリック
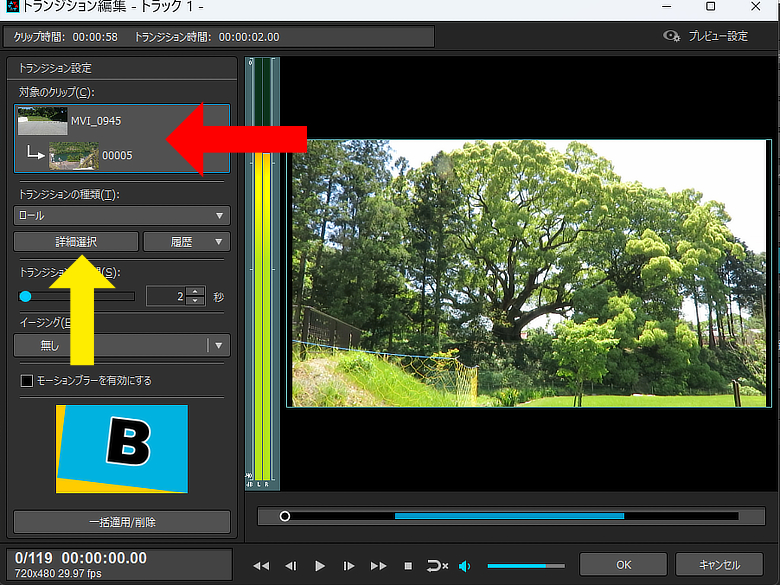
先ほどと同じで、フォルダからトランジションを選択します
ここでは、ロールを選択しています、そのまま右下の「OK」をクリック
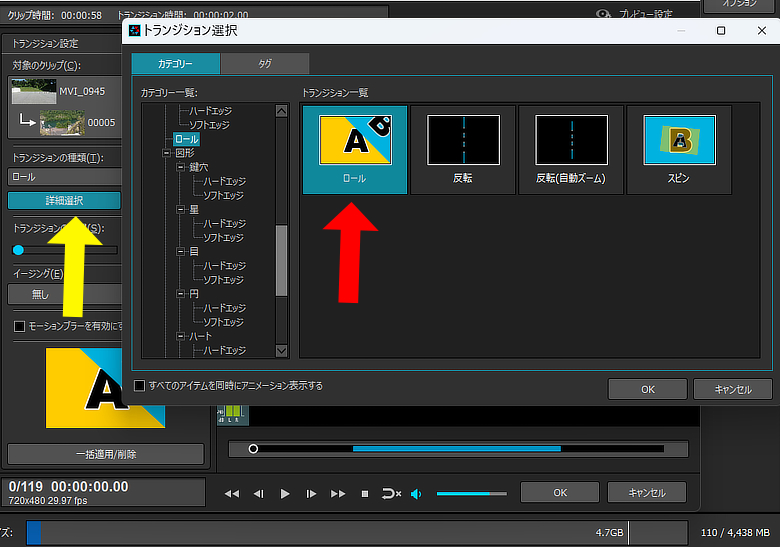
さらに、動画素材が多く一度に全てのクリップに対して、設定することもできます
下図にて、「一括適用・削除」のボタンを選択します、
その中に、「全てのクリップに上記トランジションを適用」を選択すれば、一括で設定できます
※トラックが複数ある場合は、全トラックの方を選択します

最初の画面にもどるので、これでトランジションの設定は完了です
下図にて、設定したトランジションを表記されているのが確認できます
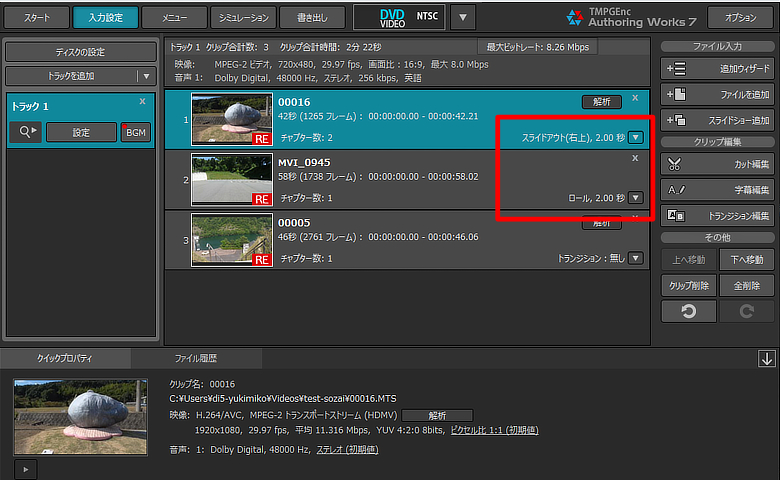
BGMの設定(ナレーションの設定)
次に、BGMの設定について
BGMの設定ですが、ここはBGM以外にナレーションや音声合成、自由に音声を設定できます
左側の「BGM」ボタンをクリック
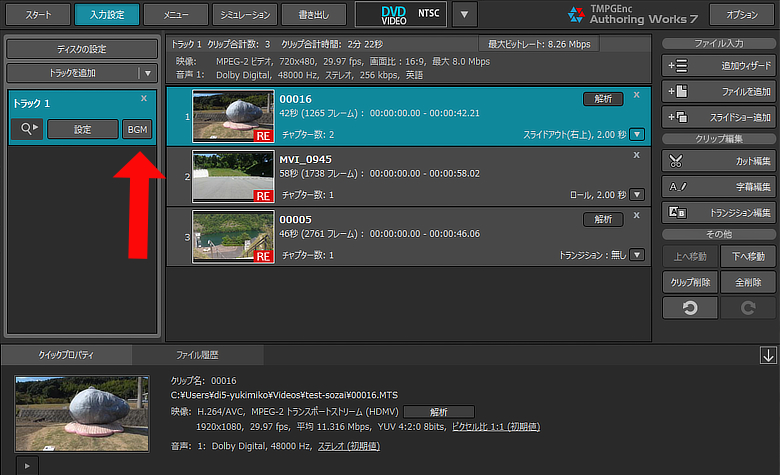
BGM(音声)設定の画面が開きます
この画面の「音声1」表記の横に、左から3つめ目に、
青い四角の「音声クリップの追加」ボタンがあるのでクリック
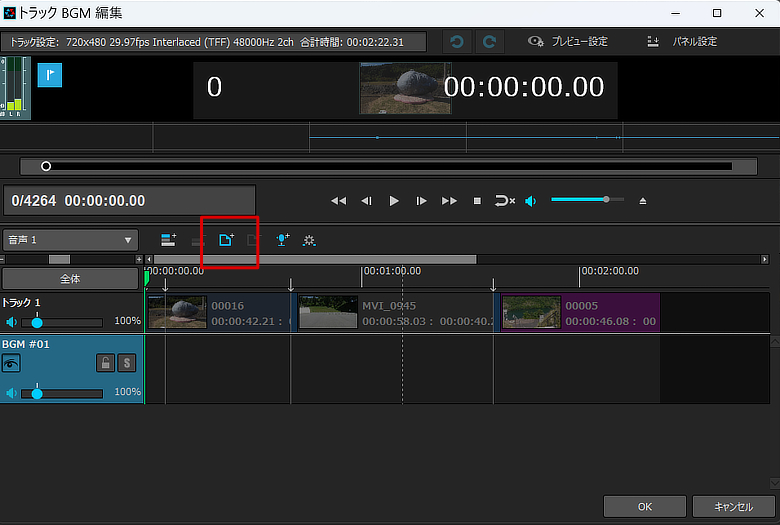
次の画面が開くので、一番上の「ファイルから追加」を選択します
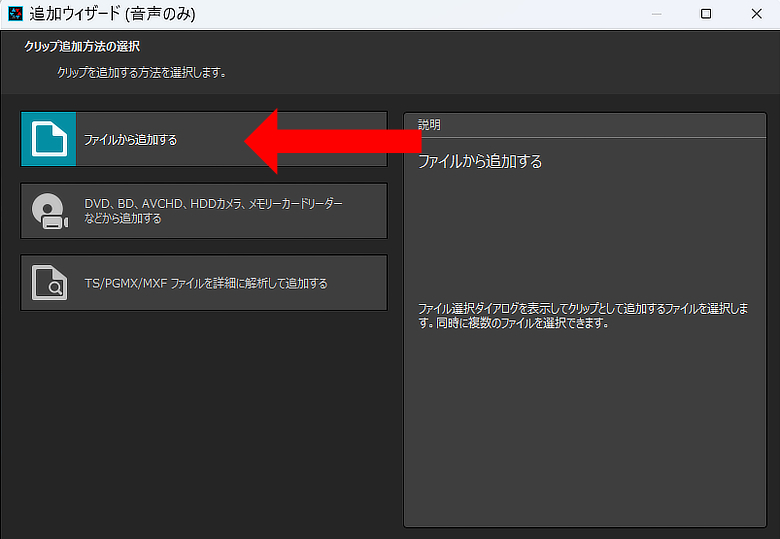
場所指定が開くので、BGM音声がある場所を開いて、音声ファイルを選択します
ここでは、下図のmp3を選択しています
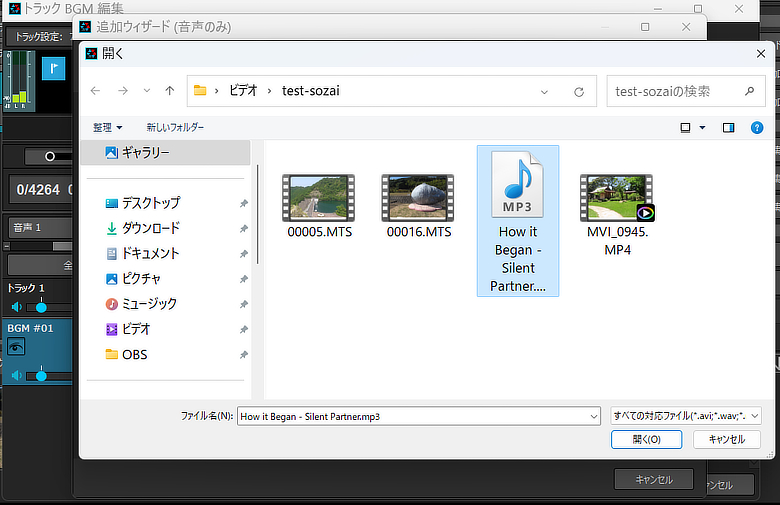
すぐに、音声ファイルが読み込まれます
読み込まれた状態では、映像よりBGMの方が曲が長いので、映像と同じ長さにカットします
緑の線を映像の終わりに移動しておきます
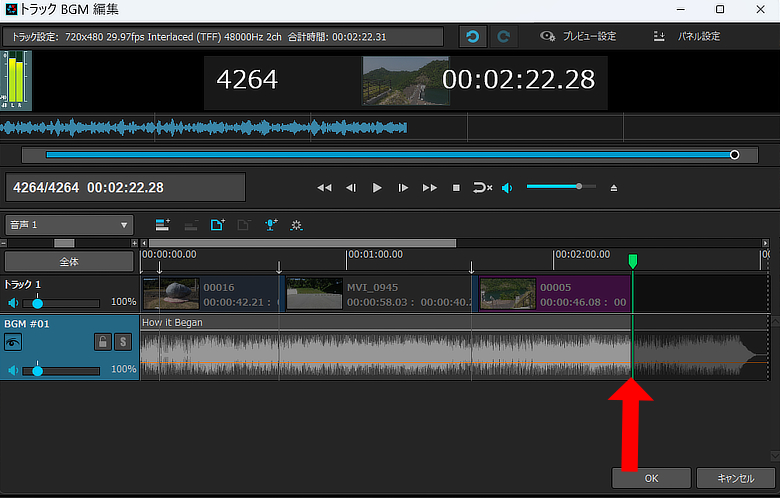
この状態で、音声ファイルを選択した状態で、右クリックします
その中に、「プレビュー位置で音声クリップを分割」を選択します
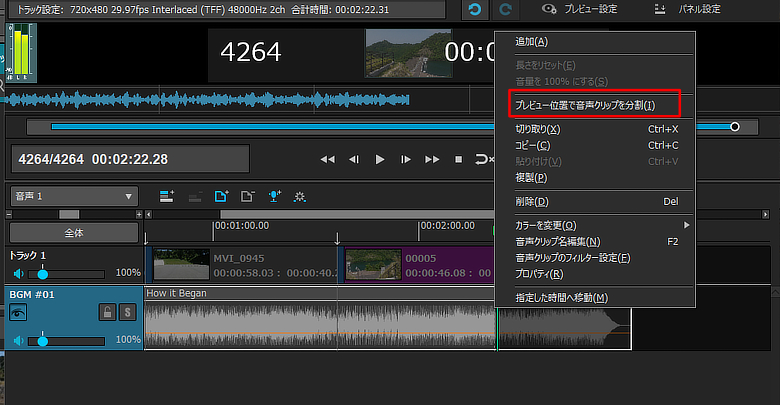
すると、その位置で分割されて、左右に分かれているのが確認できます
右の方が必要ないので、選択して右クリックすると、「削除」があるので選択
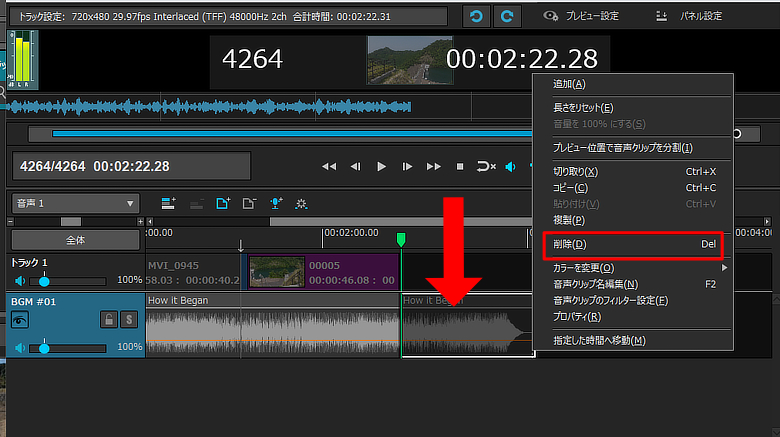
下図は、映像の長さとBGMの長さが揃った状態です
音声ファイルをカット編集することで、揃えることができます
また、この画面の左側に音声調整のスライダーがあるので、音量を調整できます
この音量は、BGMだけの音量調整になります
※映像の音量調整は、その上にある、トラック1の音声スライダーで調整します
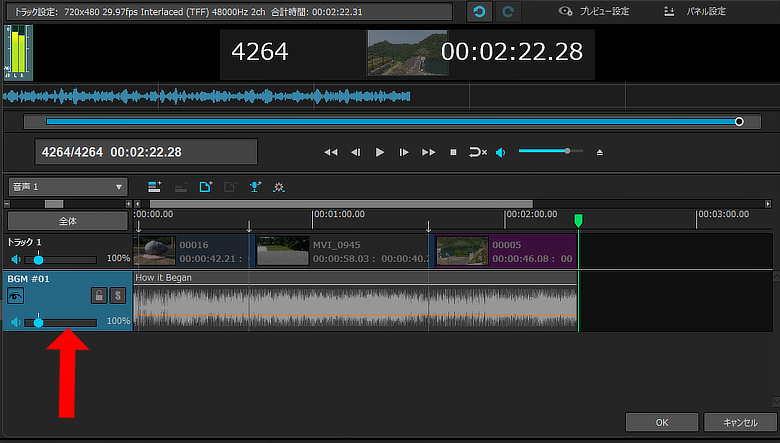
音声を途中でカットしたので、映像の終わりで急に音声がポツンと切れていまいます
違和感があるので、フェードアウトを使用します
音声クリップを選択して、
右クリックすると、「音声クリップのフィルター設定」があるので選択
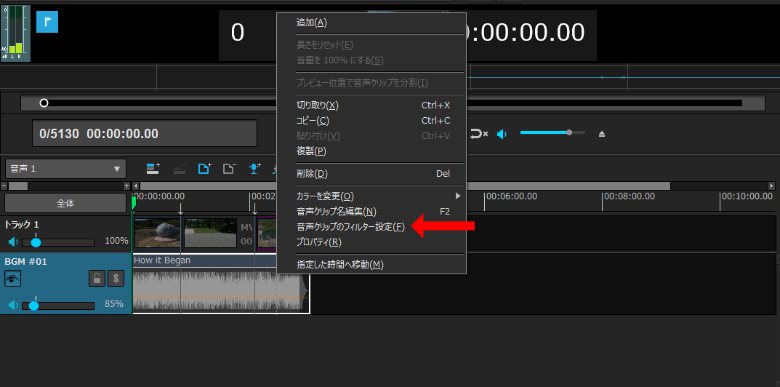
下図の「フェードアウト」にチェックを入れて、時間部分に数字を入力します
今回は、かなり大きな音の部分でカットしたので、長めに7秒にしてます
設定できたら、下の「OK」をクリック
※ここの秒数は実際に再生して聞きながら設定するのが最良です
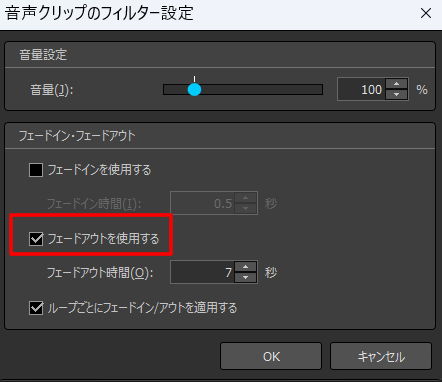
下図を見ると、曲の終わり部分が、段々と音が小さくなっているのが確認できます
これであれば、多少なり違和感がなくなります
設定できたら、下の「OK」をクリック
※フェードアウトを設定しましたが、フェードインも設定できます
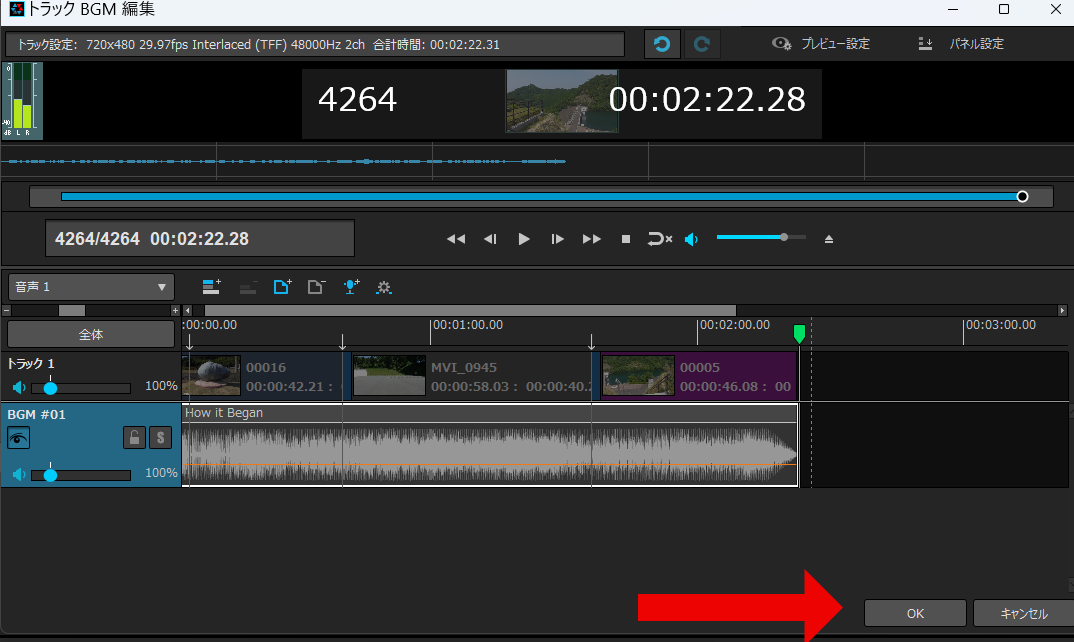
DVDメニュー作成
メニューありDVD作成について
ここでは、簡単に設定できるメニューを作成していきます
DVDのメニューを作成するには、上の「メニュー」ボタンをクリック
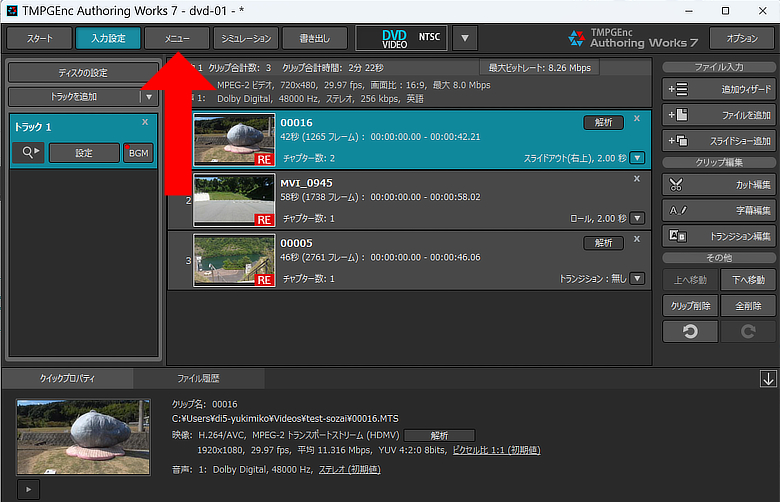
次の画面が表示されるので、ここは素材元の動画アスペクト比に合わせて選択します
今回の動画素材は16:9なので、ここでも16:9を選択します
また、メニュー作成には、2つの方法があって、
「テンプレートを使用する」方法と、「オリジナルメニュー作成」の2つがあります
今回は、「オリジナルメニュー作成」をクリック
※重要補足
この画面にて、元素材のアスペクト比と異なるものを選択すると、
上下左右のどちらかに黒帯が表示されるようになります
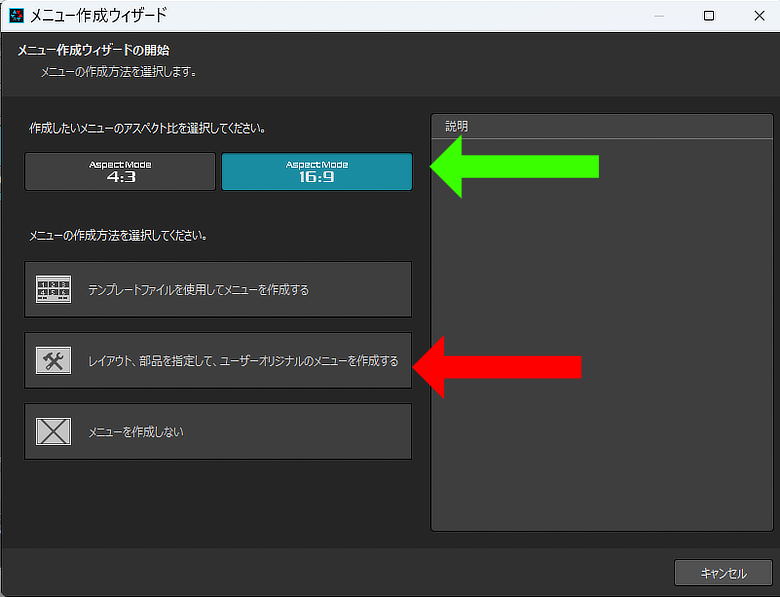
メニュー構造の設定においては、上段には、チェックを入れずにそのまま、
右下の「次へ」をクリックします
※この時に下段においては、どちらを選択しても問題ありません
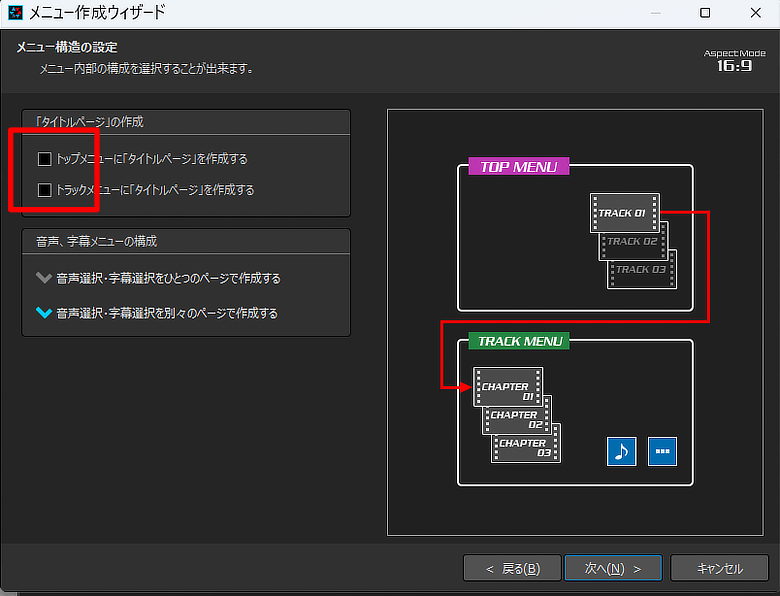
オリジナルメニューの作成
オリジナルメニューの作成設定が表示されます
今回は、簡単に作成できる方法を設定していきます
まずは、一番上の「トップメニュー」を選択して、左側のサムネイルの数字を選択します
この例では、動画素材が3つなので、3個を選択しています
※今回は、トラックメニューは選択しません
この画面において、「トップメニューかトラックメニュー」の一方しか選択できません
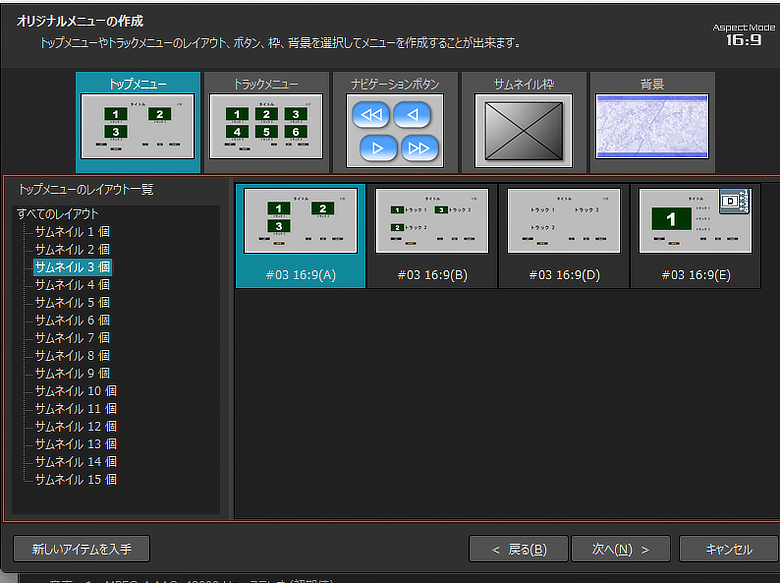
次にナビゲーションを選択して、その中から好きなデザインを選択します
ここでは、青色のボタンにしています
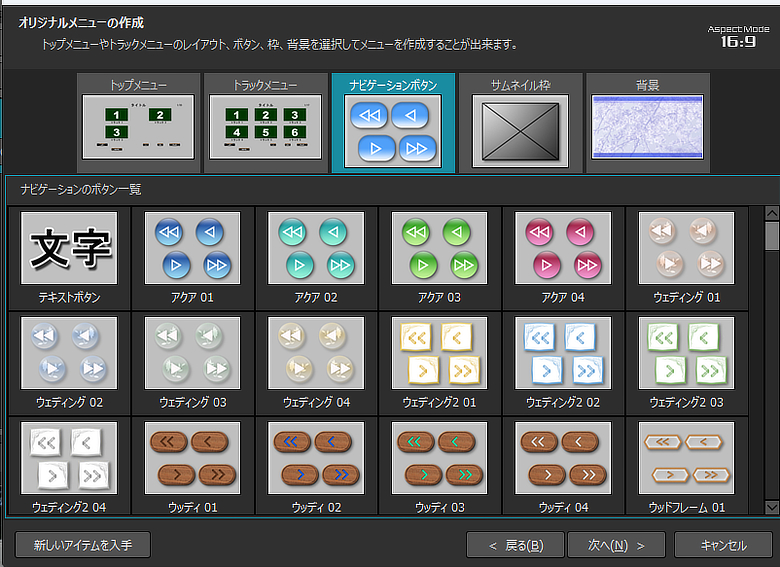
次に、サムネイル枠の設定
このサムネイル枠とは、動画のサムネイルを表示したときの、周りの枠設定になります
今回は、シンプルに枠無しを選択しています

次に、背景について
こちらも色々とあるので、好きなものを選択します
この例では、「春1ブルー」にしています、設定できたら右下の「次へ」をクリック
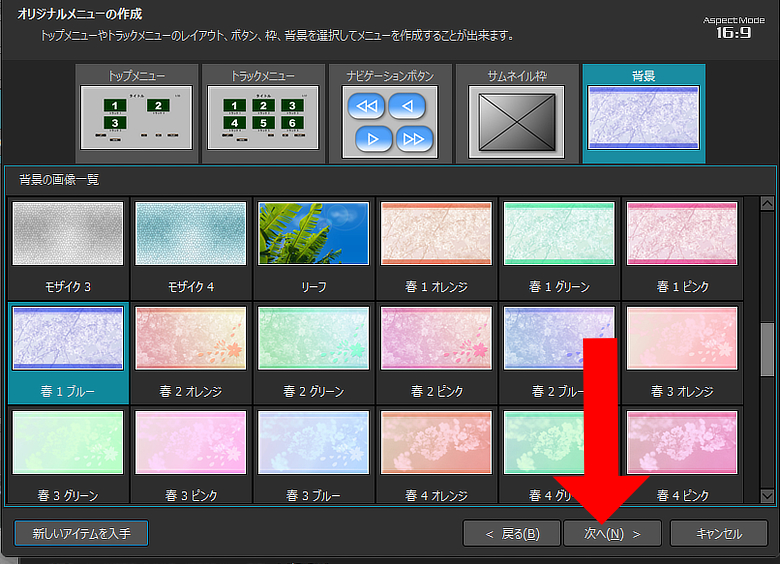
作成するDVD-Videoのメニュー構成指定
この画面においては、DVD-Videoのメニュー構成を選択します
今回は、簡単に「自動」を選択しています
設定できたら、右下の「次へ」をクリック
ここの設定によって、出来上がる画面が異なってきます
※初心者さんで分からない人は、自動にしておくのが簡単

DVD-Video再生の設定
ここでは、DVDディスクを挿入したときの動作を設定します
上段が挿入時の設定、下段がDVD再生終了後の設定
この例では、トラック1のトラックメニューを表示と、次のトラック再生を選択してます
右下の「完了」をクリック

ページ編集
次の画面にて、メニュー作成画面が表示されます、これで設定画面は完成です
ここからさらに詳細なメニュー作成を行っていきます
この画面の「ページ編集」をクリック
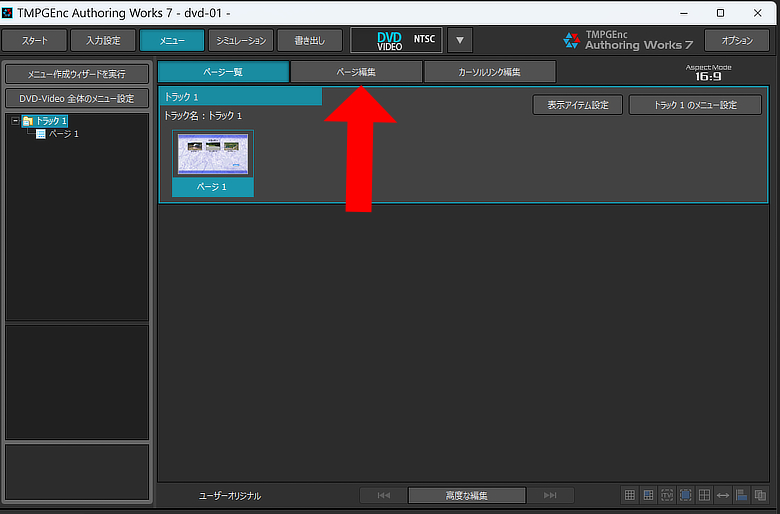
ページ編集の画面が開きます
先ほど選択した背景で問題ないのですが、
せっかくなので自分で用意した背景に変更もできます
背景変更
画面上の「背景編集」をクリック
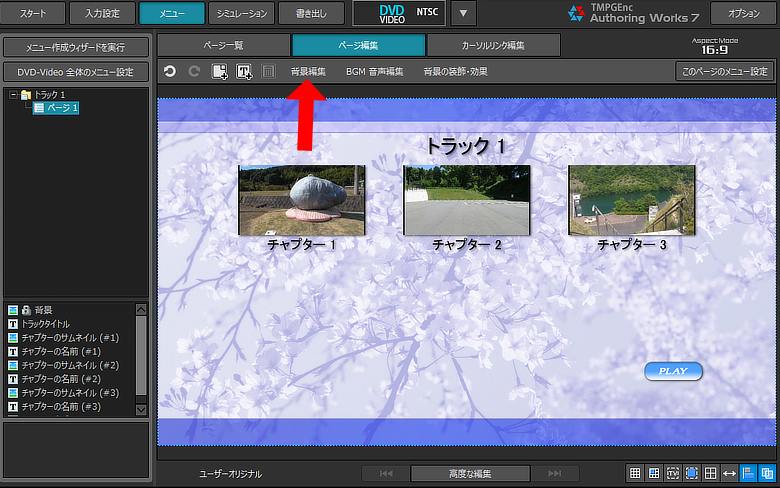
なら、下図の設定画面が開きます
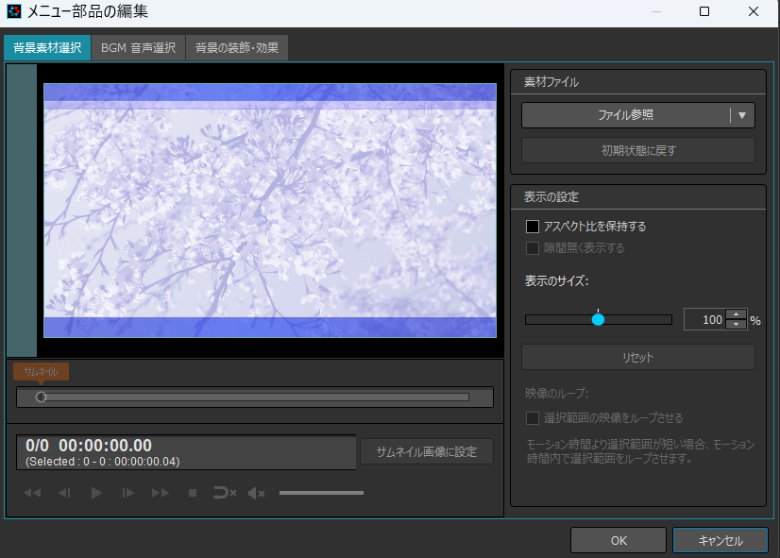
右のファイル参照をクリックして、場所指定を選択して自分で用意した写真を選択します
背景の変更なので、写真を選択して開くをクリック

下図にて、重要なポイントです
選択した写真が開きますが、この時に「アスペクト比」のチェックを外します
そのまま、右下の「OK」をクリック
※外しておかないと、元写真が4:3のままだと、この画面は16:9なので、
左右に黒帯が表示されます
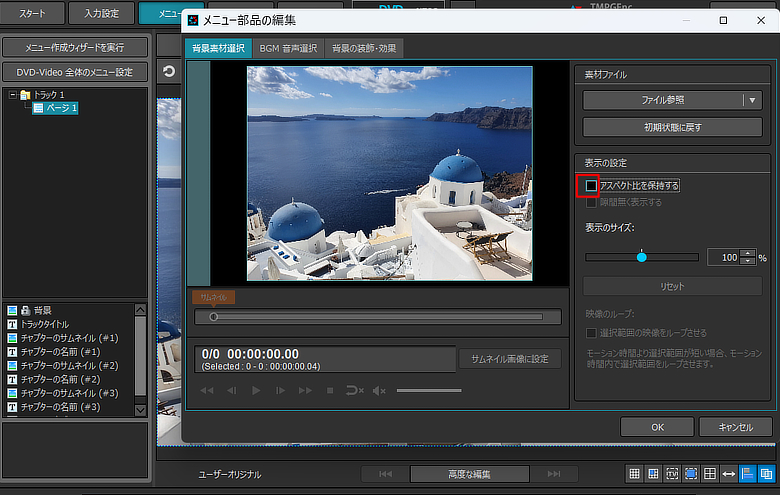
下図にて、背景画像を用意した写真に変更できます
この背景変更は、何度でもできます
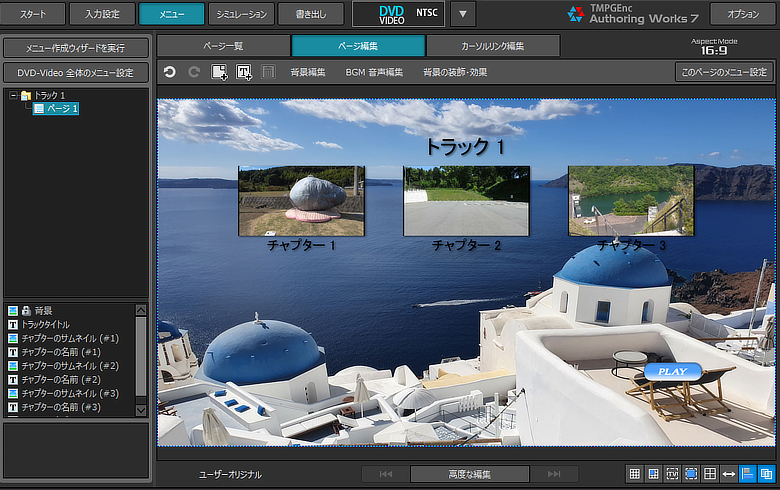
タイトル設定
次にタイトルの設定を行います
まずは、タイトルとなる「トラック1」を選択して、上の「テキスト編集」をクリック
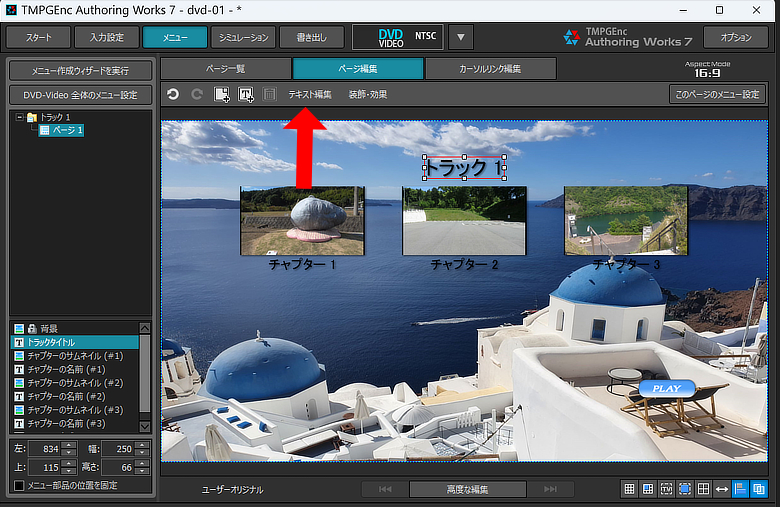
テキスト編集画面が開くので、設定します
まずは、左上の枠で、タイトル文字を入力「山口県の旅」と入れてます
さらに、右側の文字色とフォントの変更を設定しています
※その他、ルビの設定、文字の大きさ・行間・文字間隔など多数設定できます
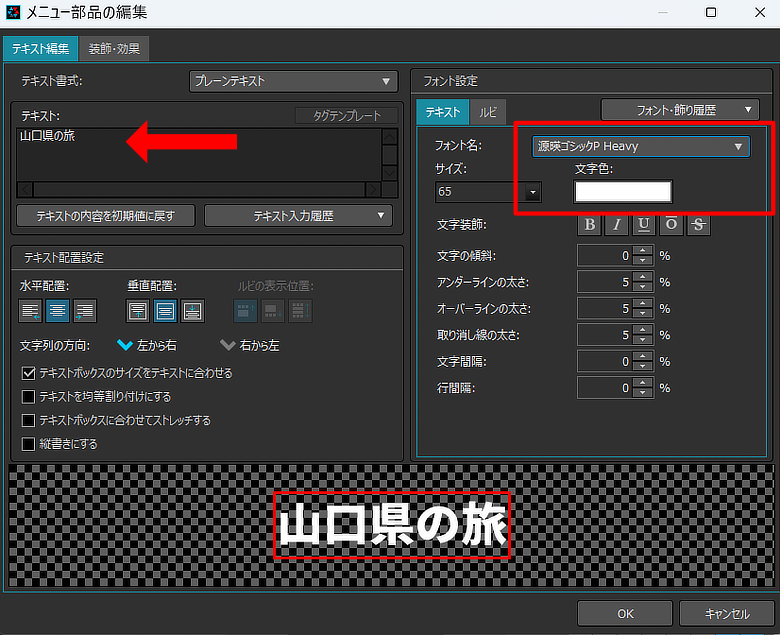
次に、一番上にある「装飾効果」をクリック
その中に、多数の設定ありますが、この例では簡単にボーダーを設定
ボーダーを選択して、下側の「offからON」にします
なら、設定できるようになるので、縁取りの色・サイズなどを設定します
設定できたら、右下の「OK」をクリック
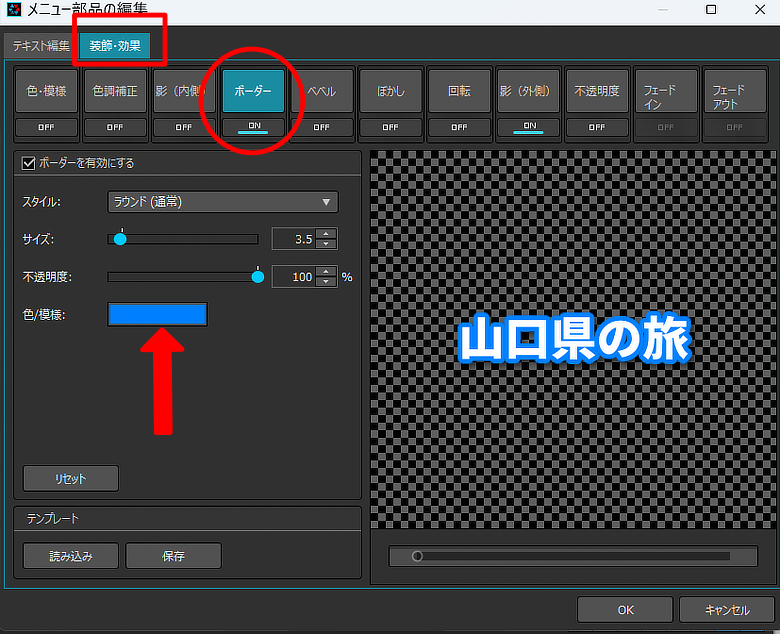
下図にて、タイトルが設定できています
この状態で、文字の大きさや位置を設定します
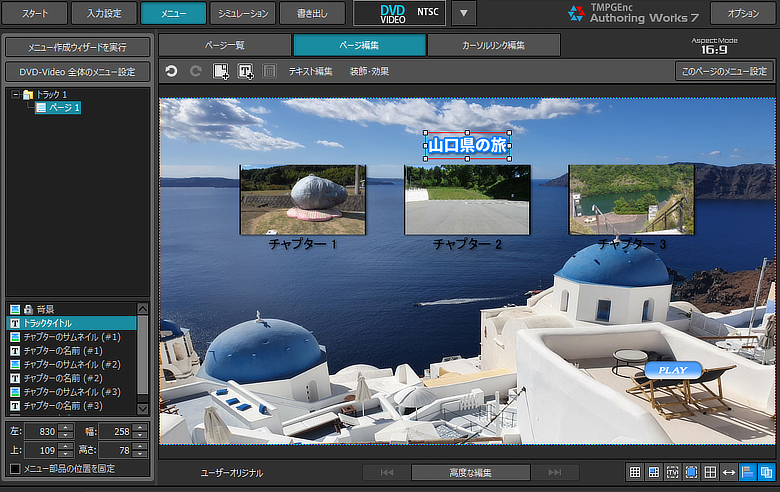
下図は、タイトル文字の大きさと位置を調整した状態です
さらに、3つのサムネイルの位置と、「PLAY」ボタンの位置も調整しています
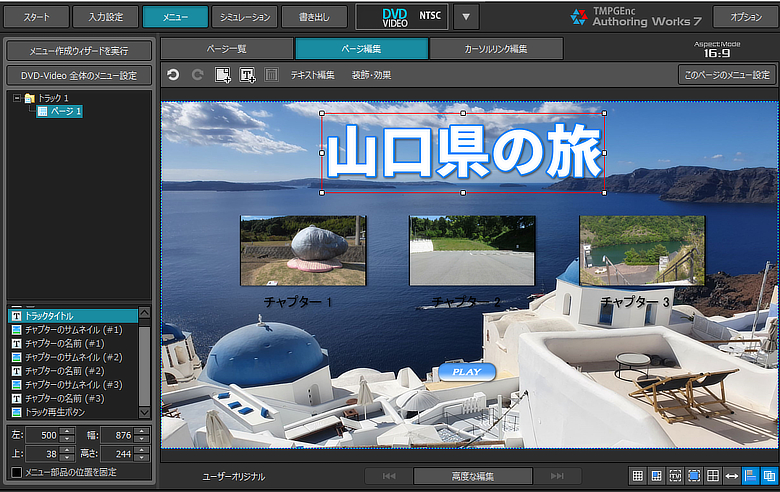
チャプター名の変更
次に、チャプター名を変更します、チャプター1を選択して上の「テキスト編集」をクリック
※必ずに、先にチャプター文字を選択しておきます
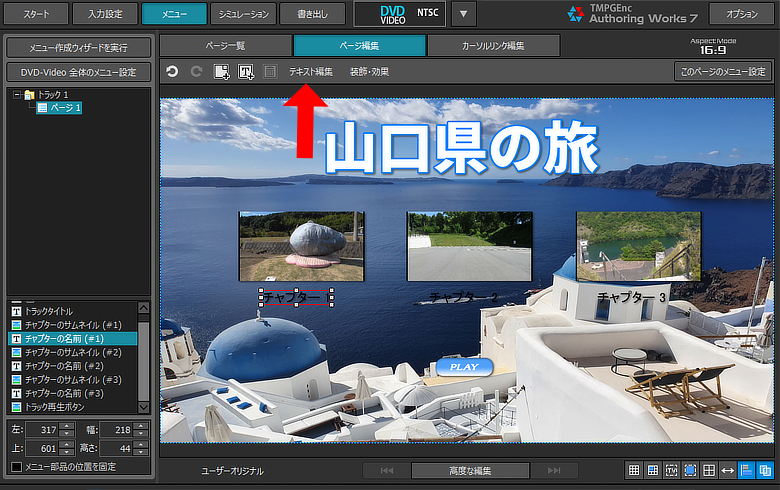
先ほどのタイトルと同じで、チャプター名を入力して、文字色やフォント種類を設定します
その他必要であれば、装飾効果なども設定します
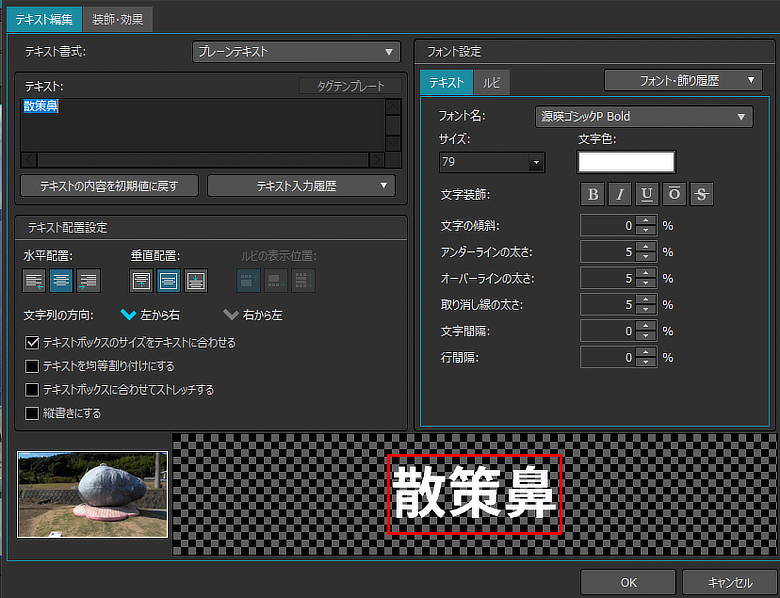
下図は、チャプター名を変更して、文字色と大きさを変更した状態です
この例では、説明のためのなのでチャプター2・チャプター3は設定が終わったものとします
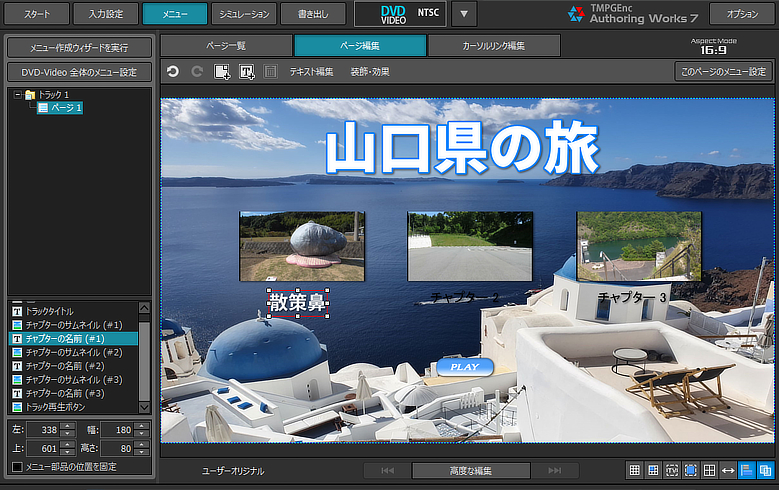
サムネイルの変更
次に、サムネイルの変更についてですが、動画の中から指定して設定できます
サムネイルを選択した状態で、上の「画像編集」をクリック
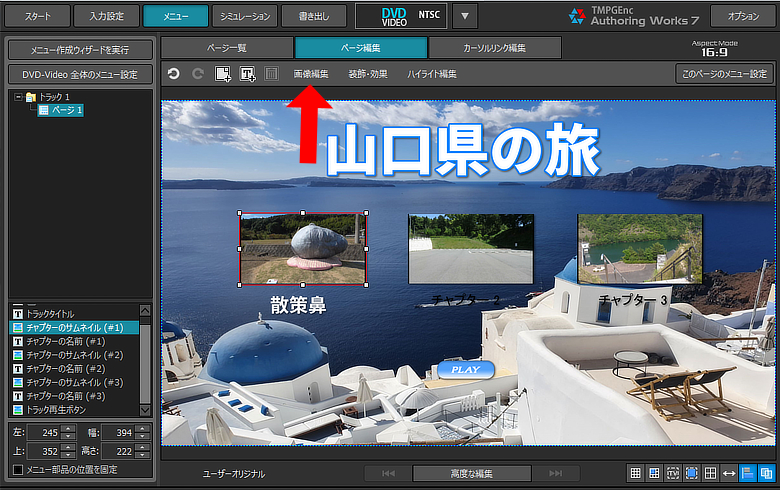
下図の画面にて、スライダーを動かして、サムネイルに指定する場所を決めます
決めた状態で、「サムネイル画像に設定」をクリック
設定できたら、「OK」をクリック
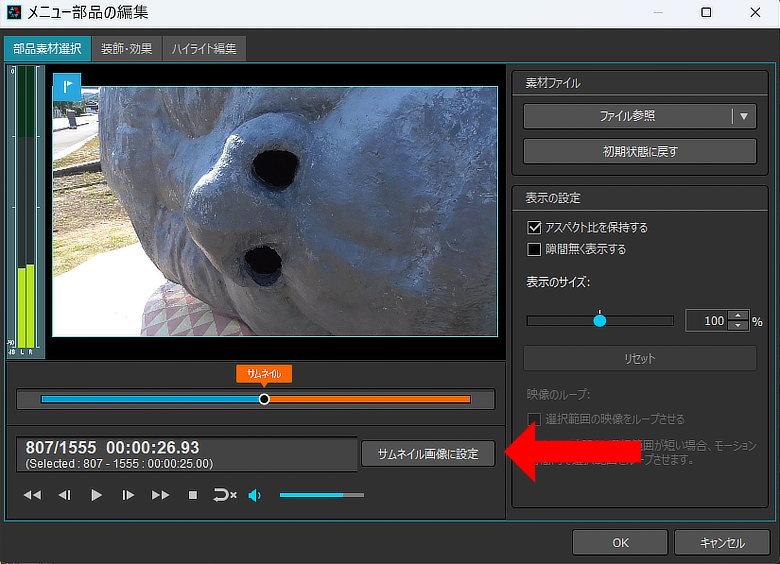
下図は、サムネイルが変更されているのが確認できます
ここまでできれば、メニュー画面設定は完了です
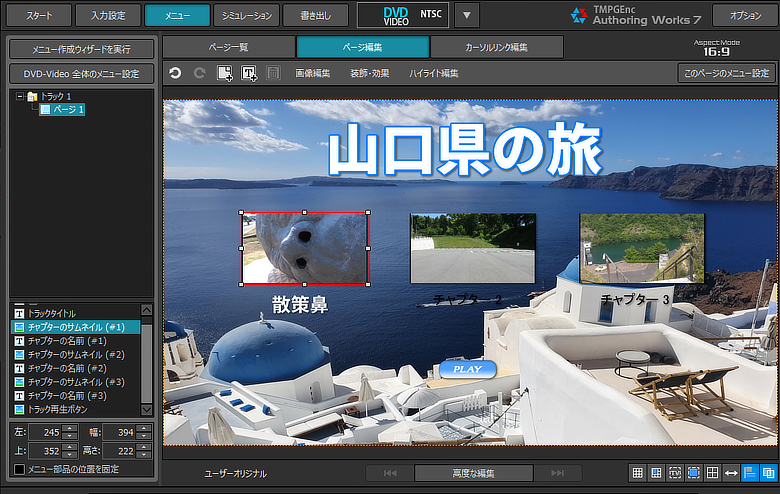
シミュレーションで再生確認
次に設定した内容を再生して確認します
一番上にある、シミュレーションを選択すると下図が表示されるので、
「Start」をクリックします
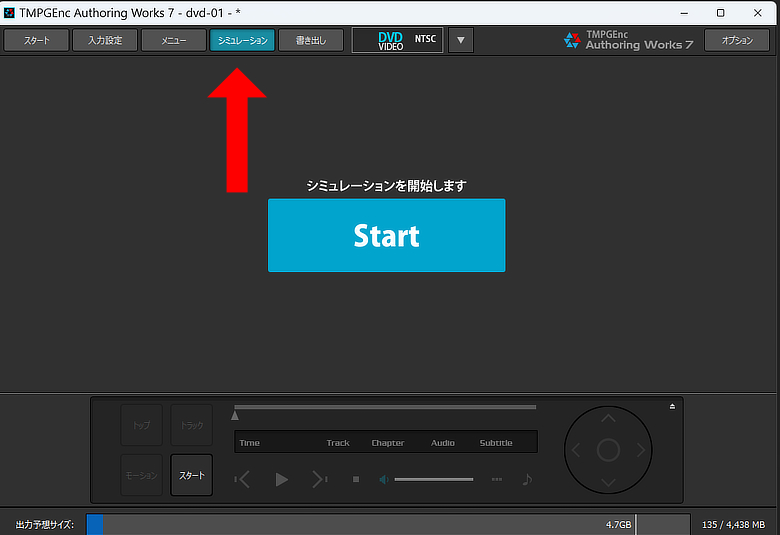
この画面については、
実際に家電製品のDVDプレイヤー・BDレコーダー等同じ画面をシミュレーションしています
なのでこの画面で正常さに再生されているか確認します
今、「PLAY」を選択しているので、そのまま押します

正常に最初から再生されているのが確認できます
音声やBGMも正常です、確認できたら、左下の「終了」をクリック
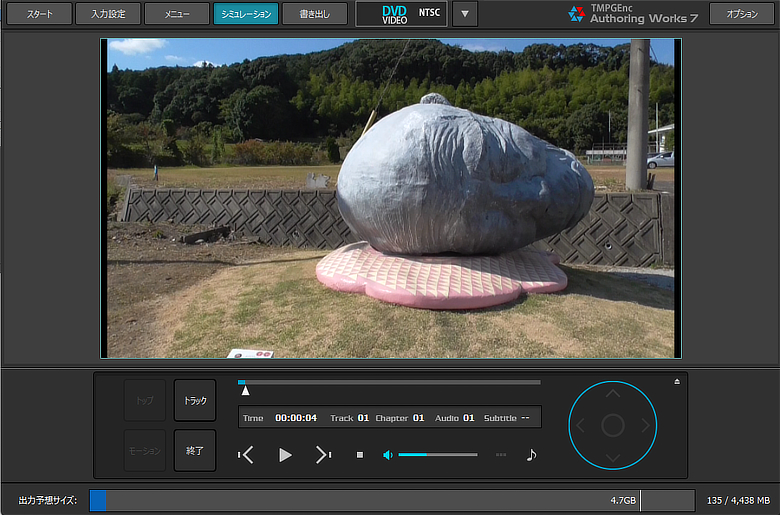
DVD書き出し
次に、DVDの書き出しについて
この書き出しについては、ソフトによって名称や動作が異なる場合もあります
TMPGEnc Authoring Works 7の書き出しは、2つにわかることができます
・書き出して、続けて書き込みを行う
・書き出しだけして、ライティング機能でイメージ作成や書き込みを行う
この2つの方法があります
今回は、書き出しをして、ライティング機能を使用していきます
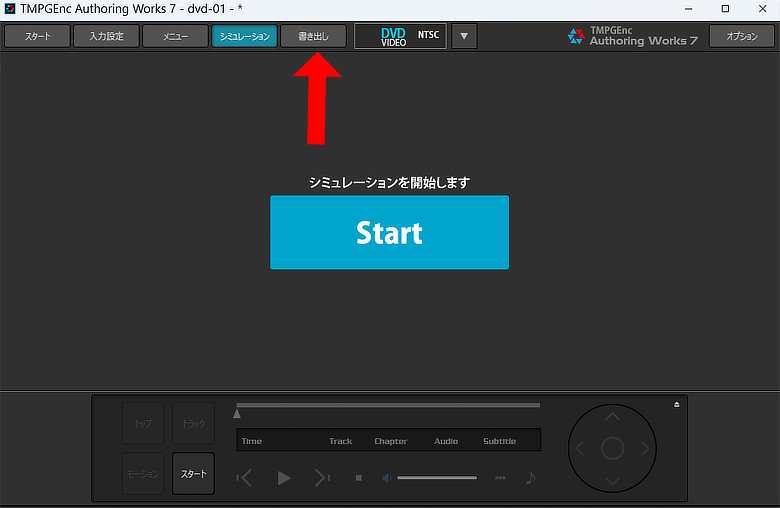
下図にて、上から順に説明していきます
・書き出し先フォルダー:これは書き出しの保存場所の指定
・書き込み対象メディア:DVDになっています
・容量調整のターゲット:この例では、調整は行わいにしてます
・書き出し終了時DVD/BDに書き込みを行う:この例ではチェックを外します
設定できたら、左下の「書き出し」をクリック
※この例では、保存先をミュージックにしています、右の参照から変更できます
※容量調整については、下図の一番下の青いバーで容量を確認できます
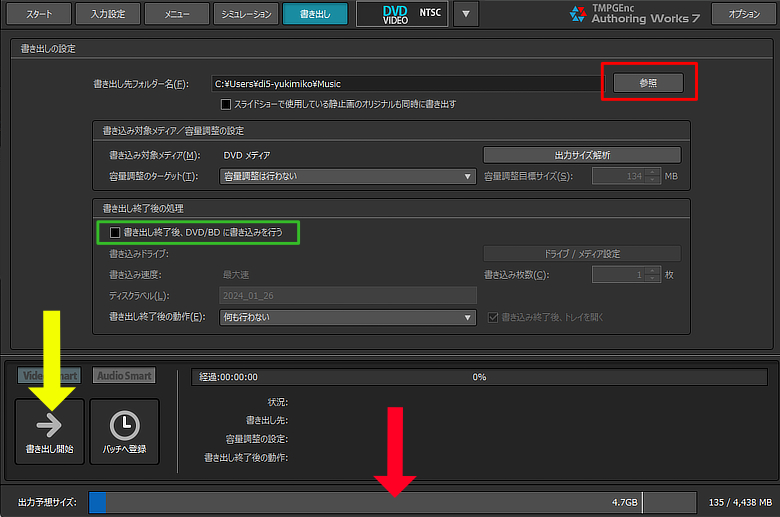
書き出しの作業が開始されますが、多少時間かかるので、待つ必要があります
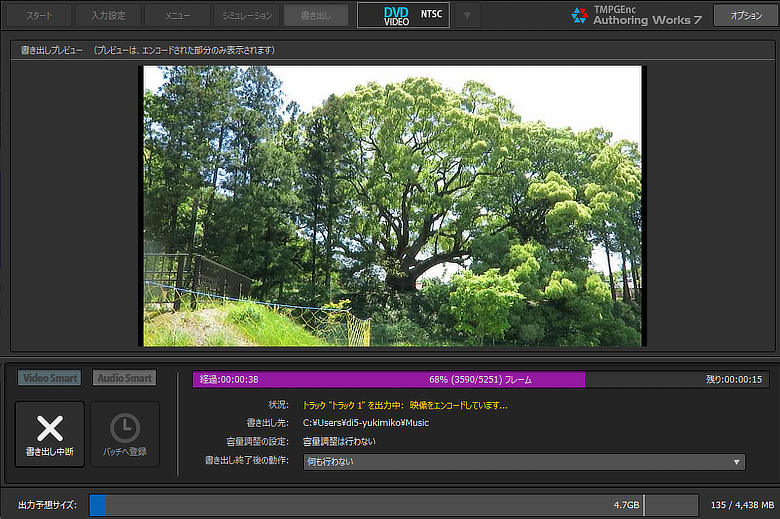
DVD書き込み ディスクライティングツール
下図は、書き出しの作業が完了して、ライティングツール画面が表示されます
この状態で、「ディスクライティングツールを起動」をクリック
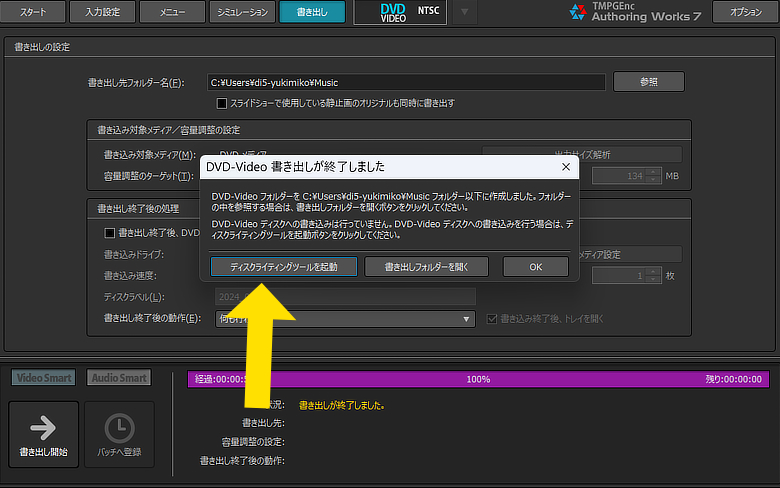
DVD/BDライティングツールが起動した状態です
まずは、ドライブ機器が正常に表示されているか確認
さらに、「ディスクラベル」にディスクの名前を入力
設定できたら、「ディスク書き込み」をクリックします
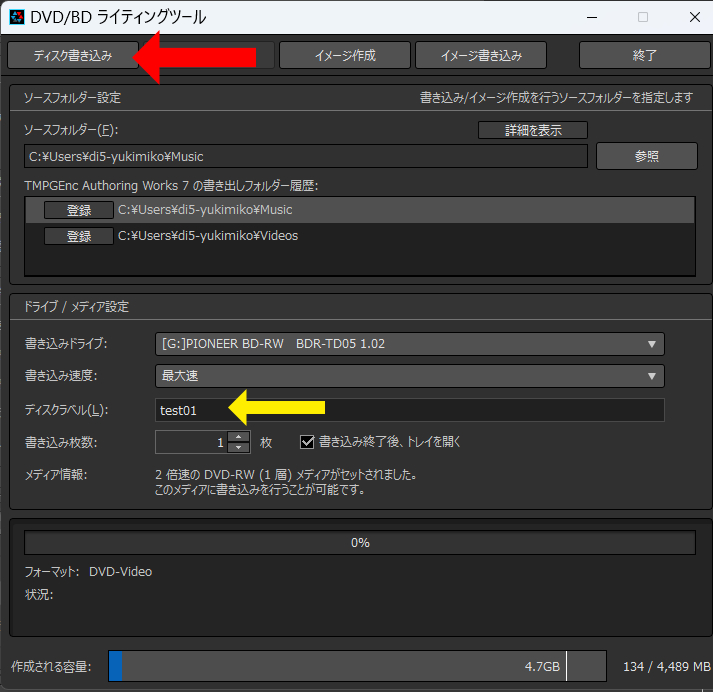
実際に、DVDメディアに書き込みが開始されるので、多少時間がかかります
下図は、DVDの書き込みが終了した状態です
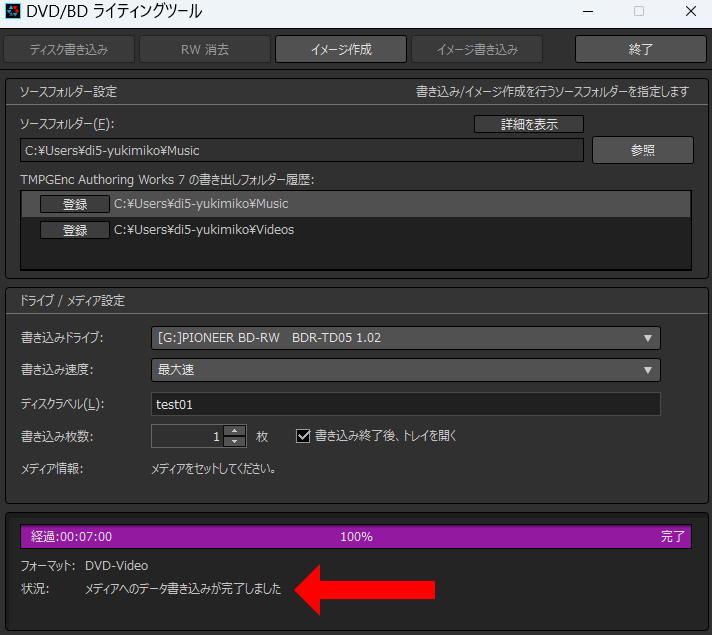
一番下に、「メディアへのデータ書き込みが完了」と表示されています
また、「経過時間」のところも、100%になって完了になっています
これで、メニューありDVDの作成は完成です、
あとは家電製品のBDレコーダーやDVDプレイヤーで再生するだけです
スポンサーリンク
広告コード
